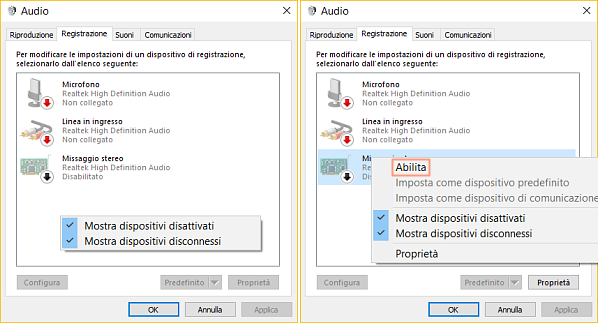
Nella guida ‘Registrare l’audio del PC con Audacity‘ abbiamo visto che con Audacity è molto semplice registrare il flusso audio proveniente da una delle sorgenti disponibili sul PC. Su Windows 10 però può capitare che la casella della sorgente audio (indicata con S nell’immagine sotto) appaia vuota rendendo impossibile la scelta del flusso da registrare.
Abilitare i dispositivi di registrazione
Questo comportamento è dovuto al fatto che in Windows 10 non tutti gli ingressi di registrazione vengono abilitati automaticamente. Rimediare è comunque molto semplice. Dal pannello di controllo di Windows 10 clicchiamo su “Audio” per aprire l’omonima finestra di configurazione. Portiamoci quindi nella scheda “Registrazione”. Ora clicchiamo con il pulsante destro del mouse nell’area che contiene l’elenco degli ingressi di registrazione e nel menù contestuale spuntiamo le caselle “Mostra dispositivi disattivati” e “Mostra dispositivi disconnessi”.
Ora l’elenco delle periferiche di registrazione di Windows 10 sarà completo. Nell’elenco in particolare sarà visibile una voce denominata “Missaggio stereo” (o qualcosa di simile) che indica il canale da cui passano i suoni riprodotti dal computer. Clicchiamo con il pulsante destro del mouse su questa voce e nel menù contestuale scegliamo il comando “Abilita”. A questo punto la periferica di registrazione sarà accessibile a tutti i programmi incluso ovviamente Audacity.
La registrazione con Audacity
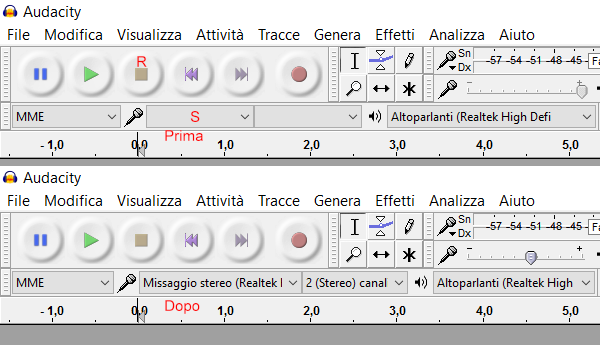
Riavviando Audacity noteremo che la casella per la selezione della sorgente audio contiene ora il nome della periferica abilitata nel passaggio procedente. A questo punto è possibile registrare l’audio del computer semplicemente cliccando sul grande pulsante “Registra” (R).
Una procedura simile è talvolta necessaria anche per usare la funzione di registrazione di Audacity su Windows Vista, Windows 7 e Windows 8/8.1.
[Risorse | AudacityTeam]
