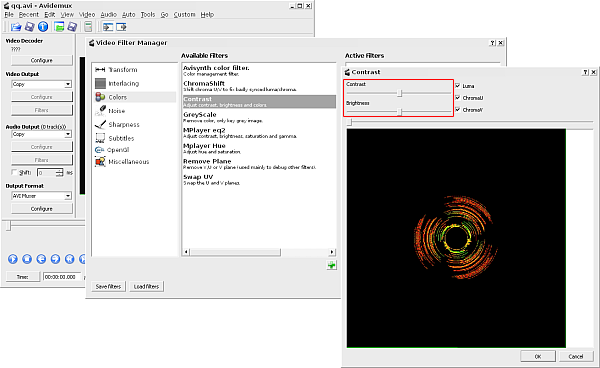
Due difetti molto comuni che si possono individuare nei video amatoriali riguardano il contrasto dell’immagine e la sua luminosità. In una certa misura questi difetti possono essere eliminati in fase di video editing. In Questa guida vedremo come utilizzare Avidemux a questo scopo.
Luminosità e contrasto in Avidemux
Proprio come avviene nella maggior parte dei programmi di fotoritocco, anche in Avidemux la regolazione della luminosità e del contrasto avvengono in maniera congiunta. Questa scelta è funzionale allo stretto legame esistente tra queste due grandezze che permette di ottenere migliori risultati rispetto ad una regolazione separata. Come per molte altre funzioni di Avidemux, anche la regolazione di luminosità e contrasto si basa sull’uso di un filtro video.
Avviato il programma procediamo quindi andando nel menù “File > Open” per caricare il filmato da elaborare. Andiamo quindi nel menù “Video > Filters” per aprire la finestra “Video Filter Manager” che contiene l’elenco dei filtri video. Ora nella colonna più a sinistra selezioniamo la categoria “Colors” (filtri sul colore) quindi nella colonna “Available Filters” selezioniamo il filtro “Contrast”. Clicchiamo infine sul simbolo + alla base della colonna per attivare il filtro.
Il filtro Contrast di Avidemux
Avidemux mostrerà a questo punto la finestra “Contrast” per la regolazione del filtro. Con il cursore “Contrast” si regola il contrasto (aumenta a destra, diminuisce a sinistra). Con il cursore “Brightness” si regola la luminosità (più luminoso a destra, meno luminoso a sinistra). Con il terzo cursore il basso è possibile scorrere il video per valutare l’effetto della regolazione.
Clicchiamo su “Ok” per procedere, quindi chiudiamo la finestra “Available Filters” per tornare alla finestra principale di Avidemux. Non resta che definire il formato di output (ad es. Xvid nella casella “Video Output”, Vorbis nella casella “Audio Output” e Avi Muxer nella casella “Output Format”) e salvare il video dal menù “File > Save”.
[Risorse | Home di Avidemux]
