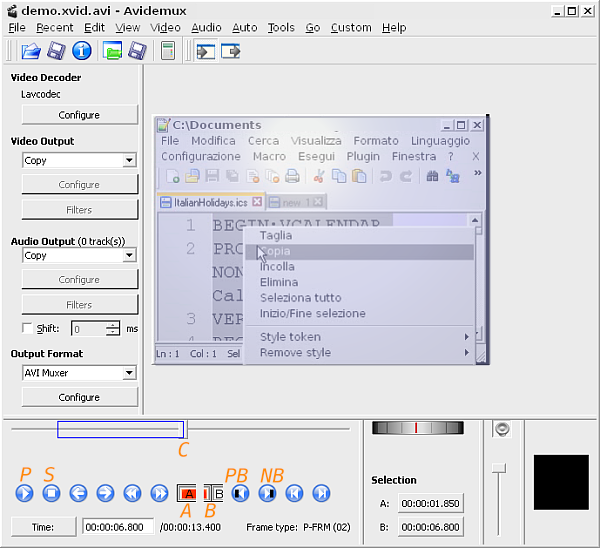
Nelle prime due parti della guida ad Avidemux abbiamo visto come installare questo software e come unire due spezzoni video. In questa terza parte vedremo come portare a termina un’altra operazione di base del video editing, vale a lire il taglio di una scena superflua.
Tagliare un video con Avidemux
Avviato Avidemux carichiamo il video da tagliare andando nel menù “File” e scegliendo il comando “Open” (Apri). Il video verrà quindi mostrato nella parte centrale della finestra del programma. Per procedere a tagliare una scena superflua occorre anzitutto individuare il punto iniziale ed il punto finale dello spezzone da rimuovere. Possiamo ottenere questo risultato in diverse modi a seconda della convenienza del caso. In riferimento alle lettere visbili nell’immagine che accompagna questa guida vediamo tre diversi metodi per procedere.
1. Selezioniamo il cursore C e trasciniamolo nel punto desiderato. Per ottenere una maggiore precisione è anche possibile spostarsi utilizzando i trasti Freccia a destra e Freccia a sinistra sulla tastiera.
2. Mandiamo un riproduzione il filmato con il tasto “Play” (P) e fermiamo il video nel punto desiderato con il pulsante “Stop” (S).
3. Spostiamoci tra i fotogrammi neri del video utilizzando i pulsanti “Previous Black Frame” (PB) e “Next Black Frame” (NB). I fotogrammi neri sono spesso associati al cambio di scena per cui sono un modo rapido per spostarsi nella sequenza.
Rimuovere una frequenza
Stabilito come muoversi all’interno del filmato, il resto della procedura è molto semplice da portare a termine. Individuiamo il punto iniziale della scena da rimuovere e premiamo il tasto “Marker A” (A) di Avidemux. Individuiamo quindi il punto finale e premiamo il tasto “Marker B” (B). Il tratto selezionato verrà quindi evidenziato da Avidemux.
Andiamo ora nel menù “Edit” e scegliamo il comando “Cut” per tagliare la porzione di video selezionata. Procediamo infine a salvare il filmato modificato da “File > Save”.
[Risorse | Home di Avidemux]
