Vediamo come si può creare in Photoshop del testo con il latte....

Vedremo come si può creare un testo con il latte.
Il tutorial non è molto difficile ma presuppone la conoscenza dell’uso delle maschere di livello e di alcune funzioni di base del nostro amato programma di grafica.
Se non sapete cosa sono e come si utilizzano le maschere di livello vi consiglio di leggervi prima questo tutorial:
– Utilizzare le maschere di livello
0) Prima di iniziare a lavorare dovrete trovare o, se le vostre capacità fotografiche lo consentono, realizzare delle fotografie di schizzi di latte. Io ho acquistato le foto utilizzate in questo tutorial su stockexpert.com

1) Create un nuovo file 1024×768 e impostate il colore di sfondo sul nero #000000
2) Selezionate lo strumento testo e scrivete la parola che volete lattizzare, io ho scritto latte… banale ma efficace!!
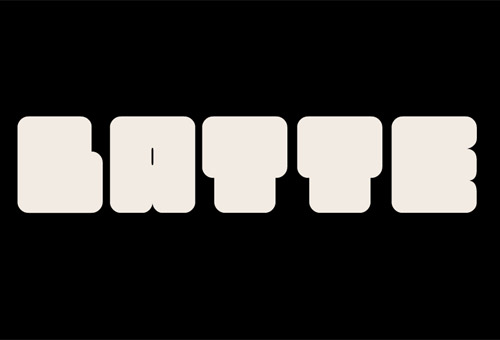
Potete utilizzare il font che più vi piace ma per una resa ottimale dell’effetto è meglio utilizzarne uno molto cicciottello ed arrotondato, trovate una infinità di font gratuiti su dafont.com
Io ho utilizzato il font “mezzanine“.
3) Una volta scritta la parola non vi resta che duplicare il testo, nascondere il livello di testo originale e rasterizzare la copia. Rinominate il livello rasterizzato in “Latte”
4) Diamo un pò di profondità alla nostra scritta, fate doppio click sul livello “Latte” e impostate gli stili di livello come nell’immagine seguente:
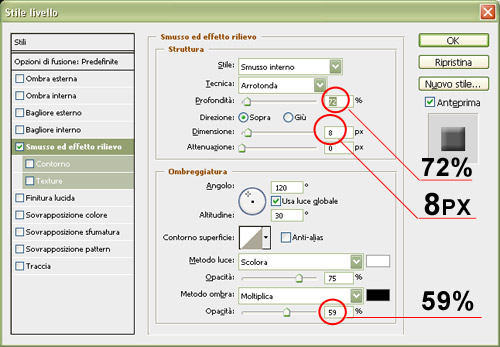
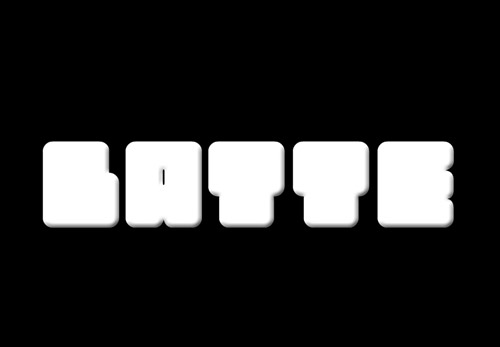
5) Ora ritagliate gli schizzi dalle foto originali e trascinateli nel vostro spazio di lavoro. Rinominate i 4 livelli contenenti con nomi che possiate riconoscere:
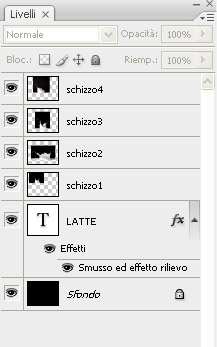
6) Ora se non l’avete ancora fatto nascondete i livelli schizzo tranne uno. Conviene sempre lavorare con meno cose sullo spazio di lavoro cosi da avere la visuale libera.
7) Posizionate il primo schizzo sulla prima lettera in modo che eventuali conche e/o dinamiche particolari create dal movimento del liquido siano posizionate sopra la lettera. Un buon metodo per capire esattamente dove lo stiamo posizionando è abbassare il livello di opacità degli schizzi a circa 70%-80% e, una volta trovata la posizione, ripristinare l’opacità al 100%.

8) Create al livello contenente lo schizzo una maschera di livello. ( Se non sapete come fare guardate il link sopra )
9) Selezionate un pennello di circa 20px, durezza 0 ed opacità 20%, selezionate la maschera ed con il colore nero pitturate i punti di sovrapposizione con la lettera.
Colorando con il nero la maschera nascondete le parti che non volete che si vedano.

10) Ora è il momento di eliminare anche il resto del bicchiere visibile sopra lo schizzo.
Per questa operazione possiamo utilizzare il timbro clone per le parti in sovrapposizione e il procedimento precedente con le maschere per la parte che non si sovrappone. L’unica differenza rispetto a prima è che il pennello deve avere una durezza di 70%-80%.
Per il timbro clone ho utilizzato un pennello con dimensione 9px con durezza a 0, opacità a 100 e flusso a 50.

11) Se vedete che il colore degli schizzi di latte differisce troppo una soluione è selezionare il livello contenente gli schizzi, andare su:
Livello –> Nuovo livello di regolazione –> Livelli
Selezionate la casella di spunta ” Usa livello precedente per creare maschera di ritaglio” e regolate il livello dei mezzitoni finchè non vi soddisfa.
Per esempio per gli schizzi della lettera T ho regolato i valori come segue:
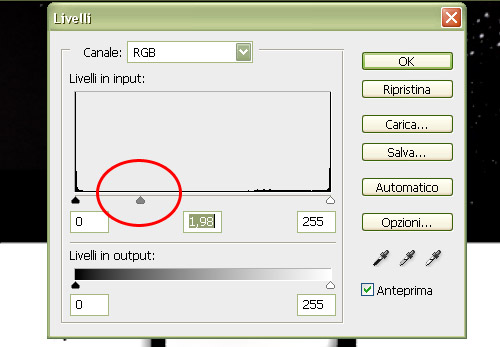
RIPETE IL PROCEDIMENTO DAL PUNTO 7 AL 10 PER GLI ALTRI SCHIZZI SULLE LETTERE.
IL PROCEDIMENTO E’ IDENTICO SERVE SOLO LA VOSTRA FANTASIA NEL DISPORRE GLI SCHIZZI.


ed il risultato finale:

Spero di essere stato abbastanza chiaro, in caso contrario usate i commenti.
Al prossimo tutorial. MrFlock.
