Per i nostalgici delle Polaroid ecco come ricreare queste fantastische foto con Photoshop..

A volte penso che la tecnologia abbia fatto un passo in dietro in questo campo, ora bisogna per forza stamparle e per un pigro come me a volte è un’operazione di una fatica insopportabile.
Ma va bhe, una piccola introduzione prima di spiegarvi come trasformare le vostre comuni fotografie in splendide polaroid con photoshop.
Esistono, o meglio, esistevano diverse misure di fotografie istantanee, in questo tutorial per photoshop ricreeremo uno dei primi formati, se volete essere più precisi di me e usare le dimensioni esatte usate per la base 10,2 x 10,2 pixel e 9,1 x 7,3 pixel per la parte interna.
1) Aprite Photoshop e create un nuovo documento, 800×600 pixel và più che bene per questo tutorial.
2) Ora, creare un nuovo livello e rinominatelo in Polaroid, selezionate lo “strumento Rettangolo” ![]() (U sulla tastiera) e, tenendo premuto il tasto MAIUSCOLO disegnate un rettangolo al centro dello stage di lavoro come nell’immagine seguente:
(U sulla tastiera) e, tenendo premuto il tasto MAIUSCOLO disegnate un rettangolo al centro dello stage di lavoro come nell’immagine seguente:
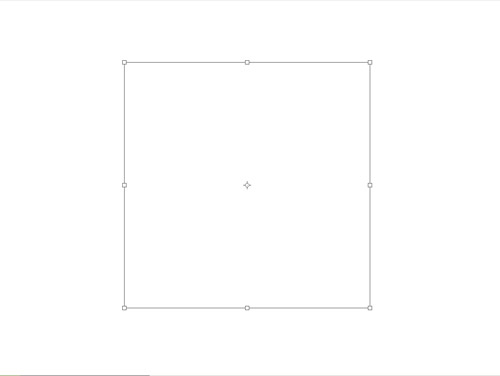
3) Ora fate doppio click sul livello “Polaroid” per aprire la palette degli stili di livello e compilate le voci come segue:
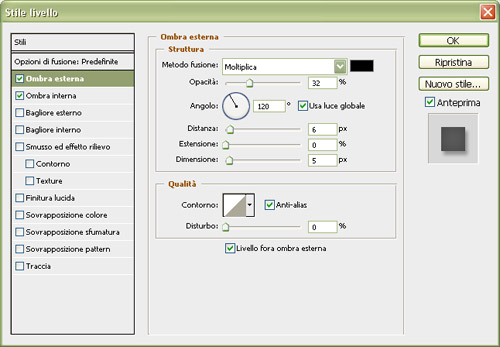
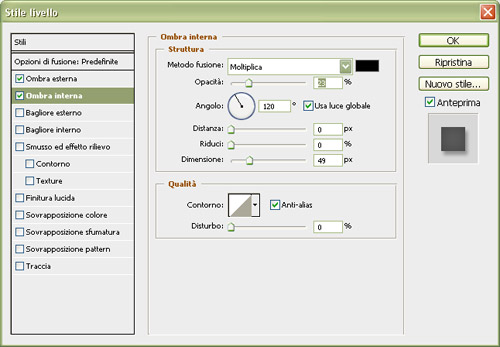
4) Se tutto è corretto dovreste aver ottenuto qualcosa di simile a questo:
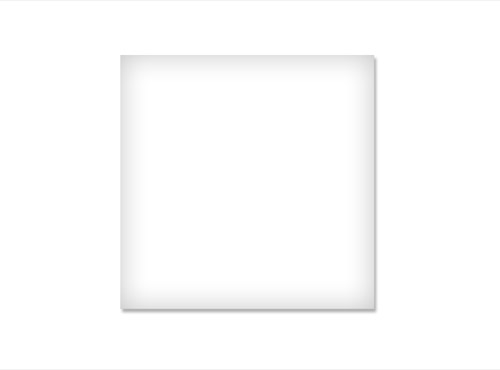
5) Ora andiamo a inserire la nostra immagine all’interno della base:
– Fate CTRL + CLICK sulla miniatura del livello Polaroid, si creerà una selezione attorno alla base della vostra polaroid
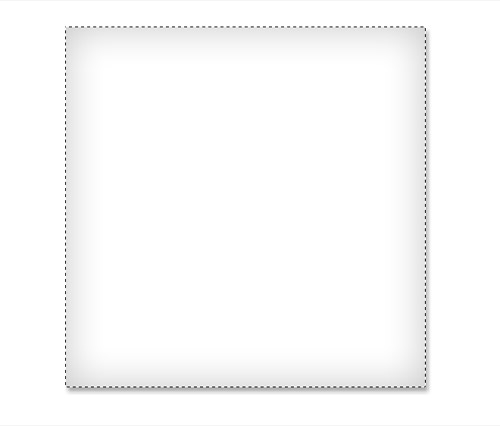
– Ora, lasciando la selezione attiva andate in Selezione –> Modifica –> Contrai e impostate il valore di contrazione a 10px.

– Ora dobbiamo seleizionare lo strumento “Selezione Rettangolare” ![]() e asportare la parte inferiore della selezione. Nella realtà la differenza tra interno ed esterno è di circa 2 centimetri, qui questa precisione non è necessaria quindi andiamo ad occhio:
e asportare la parte inferiore della selezione. Nella realtà la differenza tra interno ed esterno è di circa 2 centimetri, qui questa precisione non è necessaria quindi andiamo ad occhio:
Tenete quindi premuto il tasto ALT e con lo “strumento selezione” attivo fate una selezione come quella in figura sotto:
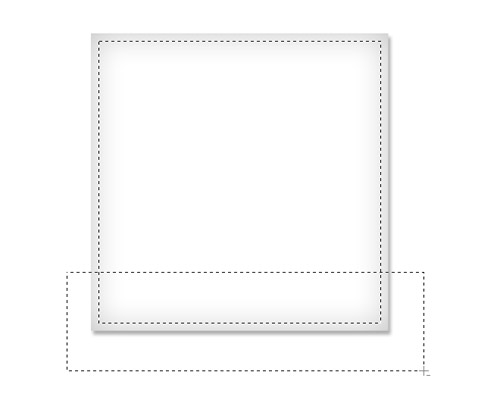
I punti in comune tra le due selezioni verranno cosi eliminati.
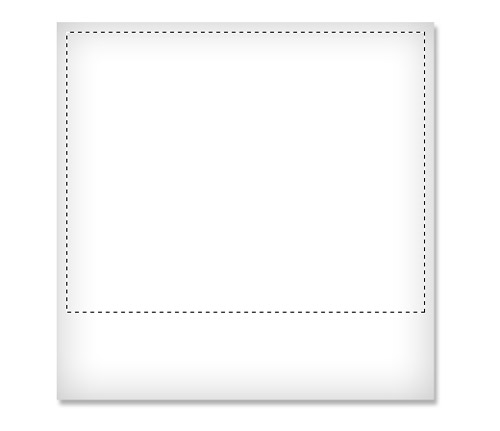
– Mantenendo la selezione attiva create un nuovo livello e rinominatelo “Foto”.
– Ora selezionate lo “Strumento secchiello” ![]() , selezionate il colore bianco e cliccare dentro la selezione.
, selezionate il colore bianco e cliccare dentro la selezione.
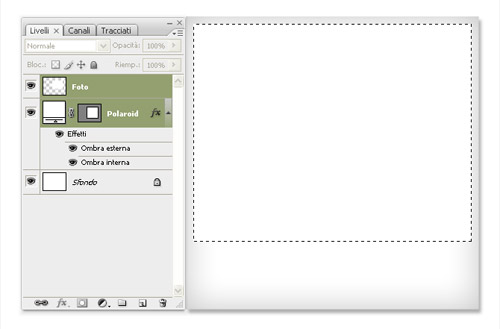
– Premete CTRL + D per eliminare la selezione.
6) Scegliete la vostra immagine che volete trasformare in una polaroid ed importatela nello stage, in un livello superiore al livello “Foto”, ridimensionaltela ed adattatela in base al riquadro interno della polaroid:
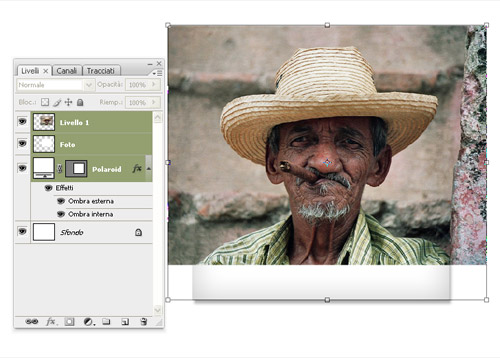
7) Ora tenendo premuto ALT cliccate tra il livello contenente l’immagine e il livello “Foto”, l’immagine rimarrà visibile solo dove il livello “Foto” è visibile:
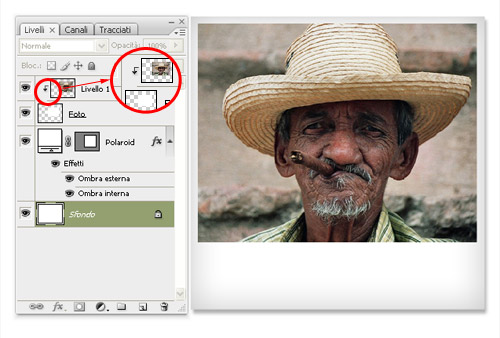
8) Abbiamo quasi finito, ci manca solo di dare un aspetto un pò più realistico alla nostra polaroid, fate quindi doppio click sul livello “Foto” ed impostare come segue l’ombra interna:
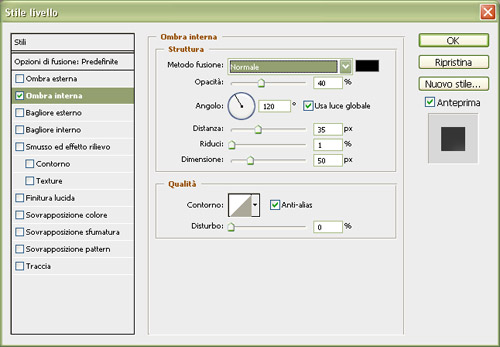
9) Scrivete qualcosa nella parte inferiore, il titolo, un vostro appunto o quello che più vi piace… e abbiamo finito.
Questo il risultato finale:

Spero che sia di vostro gradimento mie cari utenti. a presto MrFLock.
