Vi ricordate i gattini nelle bottiglie che qualche anno fà spopolavano nella rete? ecco come si fanno...

In realtà il procedimento è molto semplice, utilizza una funzione di Photoshop che in pochi conoscono, il fondi se… che io in questo tutorial vi farò scoprire.
Abbiate pazienza se il risultato non è a quei livelli, ma sfortunatamente il tempo è sempre poco :( .
Il procedimento di questo tutorial lo potete applicare anche per inserire persone e/o oggetti dietro a vetrine o, in generale dietro a qualsiasi cosa sia fatta di vetro.
Cercate sul web o realizzate voi stessi delle belle foto di una bottiglia e di un gatto..
1) Prima di tutto bisogna scontornare l’immagine da posizionare dietro il vetro, in questo caso il gattino, usate il metodo con cui vi sentite più a vostro agio, se ancora non lo conosciete vi consiglio di leggere la guida al filtro estrai di photoshop che permette di ottenere discreti risultati.
2) Ora aumentate leggermente il contrasto dell’oggetto utilizzando la regolazione curve (Premete CTRL + M per aprire la finestra ), potete utilizzare il preset “increase constrast” se avete Photoshop cs3, altrimenti realizzate una piccola curva ad S come nella figura sottostante.
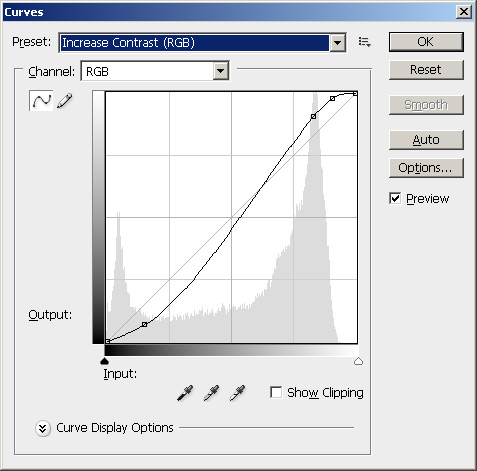
L’aumento di constrasto è molto importante in quando migliorerà la visibilità dell’oggetto dietro al vetro.
3) Posizionate l’oggetto ( il gattino ) sopra il livello della bottiglia ( vetro )
4) Duplicate ora il livello della bottiglia (vetro) e posizionatalo sopra il livello del gattino (oggetto).
Avremo quindi tre livelli, con quello dell’oggetto tra i due contenenti il vetro.
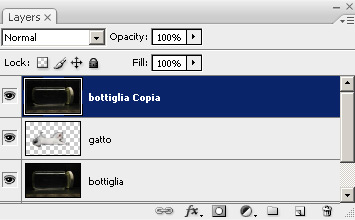
5) Selezionate ora il livello superiore e clicchiamo due volte sul livello per richiamare la scheda delle opzioni avanzate di fusione.
6) Scegliete fondi se (blend if). Come potete vedere ci sono dei cursori che controllano il livello di fusione di questo livello.
Cliccate sul cursore nero tenendo premuto ALT, il cursore viene diviso in metà, questo crea una sorta di transizione tra i pixel visibili e quelli non visibili.
7) Spostiamo il cursore nero verso destra, se l’oggetto ( il gattino ) ora risulta troppo netto potete abbassare l’opacità del livello a circa 80 ~ 85 %, questo punto dipende molto dall’immagine, l’unico consiglio che vi posso dare è di provare…
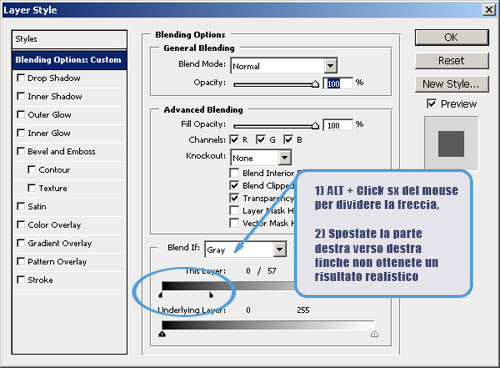
8) Infine, diamo qualche tocco di finitura, io per esempio ho aggiunto delle ombre dove le zampe del gattino toccano la bottiglia pitturando su un livello sottostante con il colore nero ed abbassandone l’opacità.
Inoltre se qualche dettaglio dell’oggetto si vede troppo o troppo poco utilizzate i pennelli scherma e brucia.
ecco come si presentano i livelli a lavoro finito…

al prossimo tutorial.MrFlock.
