Vediamo come realizzare l'effetto neve sopra una scritta, tutorial per photoshop perfetto per realizzare splendidi biglietti di auguri o banner natalizi.

E’ un effetto veramente molto carino, io lo uso spesso per realizzare i banner natalizi per siti internet, ma potete utilizzarlo anche per creare originali e simpatici biglietti di auguri natalizi.
1) Come sempre apriamo un nuovo file, di dimensione 500px di larghezza e 350px di altezza.
2) Selezionate un bel blu, tipo questo #308dff e scrivete il testo a cui volete applicare l’effetto neve con il font che preferite, io ho usato il font Impact.

3) Ora tenendo premuto il tasto CTRL cliccate con il tasto sinistro sulla miniatura del livello testo per caricarne la selezione.

4) Ora lasciando la selezione attiva andate su Selezione –> Salva selezione, e compilate i campi della finistra come di seguito. Vi si creerà un nuovo canale, visualizzabile dalla palette canali, contenente il tracciato del testo.
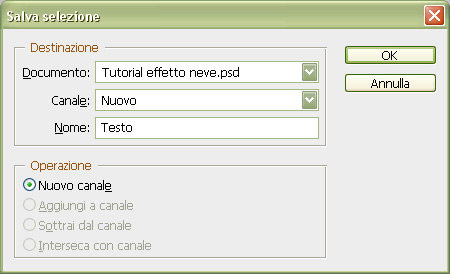
N.B. Se non trovate la palette canali andate su: Finestra –> Canali
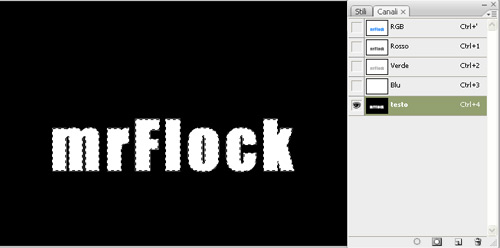
5) Ora selezionate ( se non lo è già ) il nuovo canale testo e usando i tasti direzionali della tastiera spostate la selezione di 6~7 px verso l’alto.

N.B. Se premete i tasti e la selezione non si muove premete CTRL + T e spostate sempre con i tasti direzionali verso l’alto la selezione.
6) Lasciate pure la selezione attiva, tornate alla palette Livelli e create un nuovo livello. Rinominate quest’ultimo livello come “neve”.
7) Selezionate il livello neve, tenendo premuto CTRL + ALT premete con il tasto sinistro del mouse sul livello testo.
Questa oparazione sottrae alla selezione originale il livello testo come potete vedere dall’immagine sottostante.
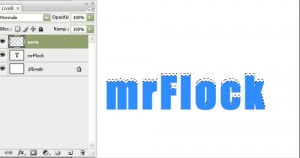
8)Ora rimanendo sempre sul livello neve, selezionate lo strumento secchiello e riempite di bianco la selezione.
N.B. Per facilitarvi un pò le cose vi consiglio di creare un nuovo livello appena sopra lo sfondo e riempirlo di colore nero.
9) Ora, selezionate ancora il livello neve e applichiamoci una sfocatura andando su Filtro –> Sfocatura –> Controllo Sfocatura ( Filter –> Blur –> Gaussian blur ) ed impostate un valore di circa 1,5 ~ 2 px.
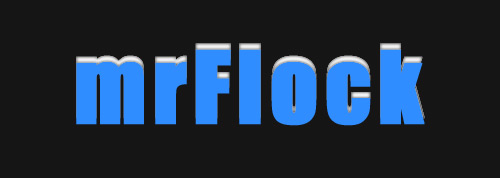
10) Sempre sul livello neve applichiamo una leggera maschera di contrasto: Filtro –> Contrasta –> Maschera di contrasto ( Filter –> Sharpen –> Unsharpen mask ) ed impostate i valori come nella figura sotto:
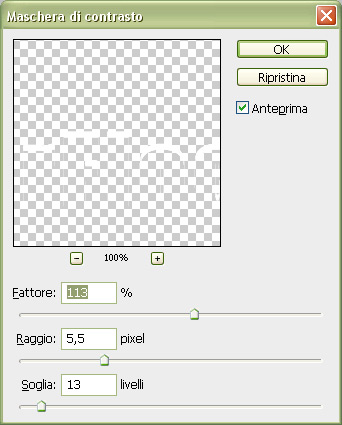
11) Ora applichiamo un pò di stili di livello; fate doppio click con il pulsante sx del mouse sul livello neve ( N.B. cliccate lontano dal nome e dalla miniatura) ed applicate i seguenti valori all’effetto “Smusso ed effetto rilievo“.
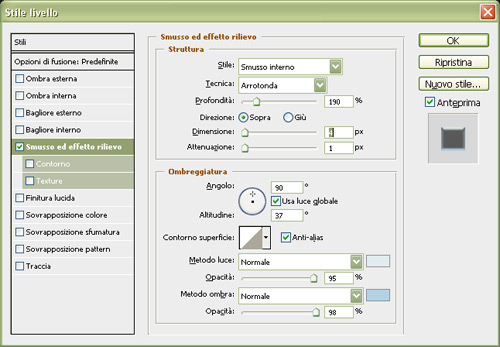
12) Dovreste aver ottenuto qualcosa di simile:

13) Ora create un nuovo livello, chiamatelo “neve 2”, selezionate un pennello di diametro 3px opacità e durezza al 100 % di colore bianco e andiamo a “sbrodolare” la neve come ho fatto io in figura:
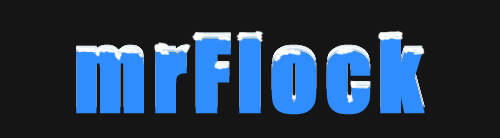
14) Ora non resta che applicare lo smusso precedente anche a questo nuovo livello; cliccate con il tast Dx del mouse sul livello neve e dal menu scegliete “Copia stile livello”.
Tornate sul livello neve 2, clicate con il tasto dx e scegliete “Incolla stile livello”.
Ora se volete potete applicare un leggero disturbo ai due livelli neve, selezionate il primo e andate su Filtro –> Disturbo –> Aggiungi disturbo , spuntate la casella monocromatico, modalità uniforme e impostate un valore che non superi il 20%.
Ripetete anche per il livello “neve2” ed il gioco è fatto.
Al prossimo tutorial. MrFlock.
