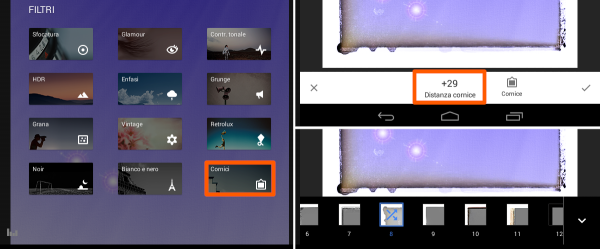
In questa guida dedicata a Snapseed per Android vedremo il funzionamento di una delle funzioni decorative incluse nell’applicazione. Snapseed infatti permette di aggiungere una cornice ad una foto definendone la dimensione e scegliendola in una ricca collezione di modelli predefiniti.
Le cornici con Snapseed
Lanciamo anzitutto l’applicazione Snapseed per Android quindi tocchiamo sul comando “Apri foto” nella schermata iniziale per scegliere l’immagine da modificare. Caricata la foro all’interno dell’applicazione selezioniamo l’icona a forma di matita nell’angolo inferiore destro della finestra di Snapseed per attivare gli strumenti di modifica. Tra gli strumenti disponibili, nella sezione “Filtri” scegliamo infine quello denominato proprio “Cornici”.
Come è usuale in Snapseed, anche il filtro “Cornici” si presenta con una barra di strumenti sul bordo inferiore dell’immagine da modificare. Al centro della barra troviamo il parametro “Distanza cornice” che indica in sostanza lo spessore della cornice da applicare alla foto. E’ possibile regolare questo valore facendo scorrere il dito in orizzontale nella finestra di Snapseed che in tempo reale mostrerà la variazione dello spessore.
I modelli di cornice
Toccando ora il pulsante “Cornice” nella barra degli strumenti di Snapseed si avrà accesso ad una raccolta di modelli per la cornice. Sono disponibili un buon numero di varianti che partono da un semplice bordo bianco o nero per arrivare a cornici tridimensionali con bordi arrotondati o a cornici ‘artistiche’ con bordi decorati. Si può sfogliare l’elenco dei modelli scorrendo in orizzontale mentre per applicarne uno alla foto è sufficiente selezionarlo con un tocco.
Per confermare infine le modifiche apportate basta toccare il segno di spunta a destra nella barra di Snapseed.
[Risorse | Snapseed su Google Play]
