Vediamo in questo tutorial per photoshop come creare una galassia con le stelle e le nebulose..

In questa prima parte vedremo come creare le stelle e le nebulose.
2) Create un nuovo livello e rinominatelo “stelle piccole“, settate il metodo di fusione in scolora, riempitelo di colore nero puro, ora:
Andate su
Filtro – Disturbo – Aggiungi disturbo
e settate come in figura:

Distribuzione: gaussiana
Selezionate Monocromatico
3) Adesso andate su:
Immagine – Regolazioni – Luminosità e contrasto
e settate:
Luminosità: + 10
Contrasto: + 100
e poi di nuovo:
Immagine – Regolazioni – Luminosità e contrasto
e settate:
Luminosità: + 30
Contrasto: + 100
Dovreste ottenere un effetto come in figura:

5) Selezionate il nuovo livello e premete CTRL + T, ingranditelo di circa il 50 ~ 70 %
applicate una volta il punto 3 settando:
Luminosita: + 100
Contrasto: +100
Dovreste avere una situazione come in figura:
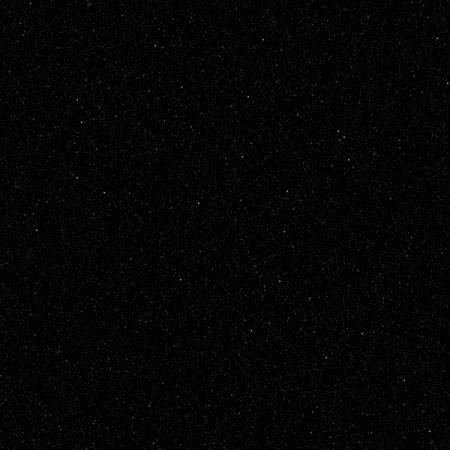
create un nuovo livello e rinominatelo in “nebula“, riempite il livello col nero
Premete il tasto D per ristabilire il nero come colore di primo piano e il bianco come colore di sfondo
andate su:
Filtro – Rendering – Nuvole in differenza
Premento CTRL + F modificate la texture finche non vi soddisfa.
Impostate il metodo di fusione del livello in SCOLORA e abbassate l’opacità a circa il 60% ed il riempimento a circa il 25%.
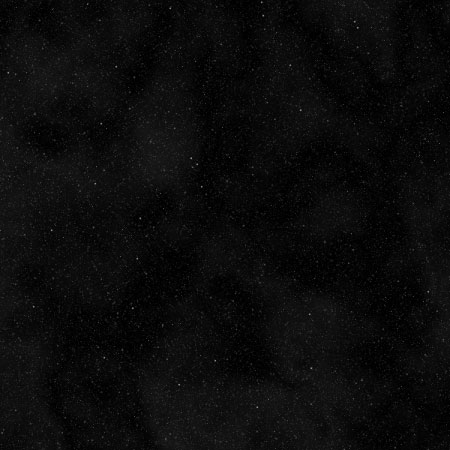
Rinominate il livello in “nebula+stelle“.
8- Ora vediamo come colorare la nebula
Andare su:
Livello – Nuovo livello di regolazione – Tonalità/Saturazione
Si aprirà una finestra, Selezionate “usa livello precedente per creare maschera di ritaglio” e premete ok
9) Impostate i valori come più vi piace, fate attenzione di aver selezionato colora;
Io ho scelto:
Tonalità: 47
Saturazione: 22
Luminosità: -7
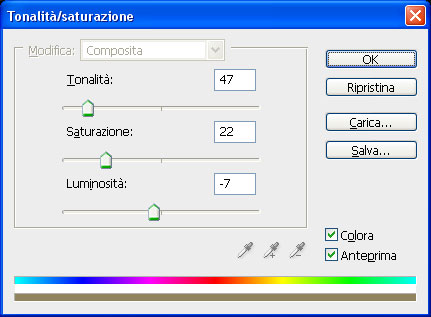
Fate doppio click sulla miniatura del livello e modificatene il colore.
Poi con un pennello morbido e opacità del pennello a 30 ~ 40 % pitturate col colore nero la maschera del livello stesso.
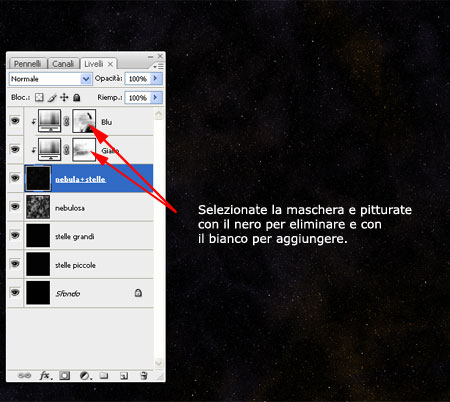
Cliccate ripetutamente per creare stelle luminose, non siate troppo precisi…. avete mai visto delle stelle perfettamente tonde???
11) Posizionatevi sull’ultimo livello e premete CTRL + Maiuscolo + ALt + E per unire tutti i livelli visibili in un unico livello.
Rinominatelo “campo stellato” e:
Filtro – Sfocatura – Controllo sfocatura
e impostare il raggio di sfocatura su 0,5px.
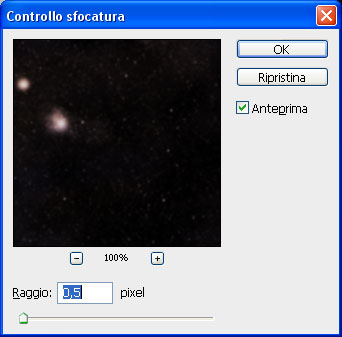
al prossimo tutorial.MrFlock.
