In questo tutorial Photoshop vediamo come realizzare l'effetto fotografico High Key....

In questo tutorial non essendo un grande fotografo vi faccio vedere come è possibile ricreare quest’effetto con Photoshop.
Se volete qualche informazioni in più sull’effetto High Key clicca qua >>
1) Aprite la vostra immagine in Photoshop, io la mia l’ho presa da qua.

2) Andate in Immagine –> Metodo –> Colore Lab
3) Aprite la palette Canali e selezionate il canale “Luminosità”
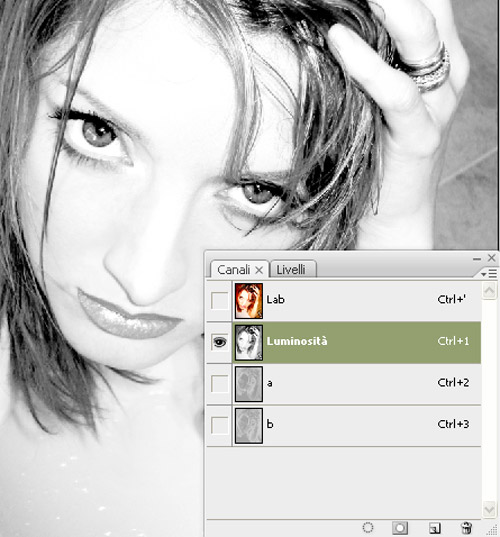
4) Ora mantenendo il canale selezionato andate in Immagine –> Metodo –> Scala di grigio, cliccate su Ok quando vi chiederà se eliminare gli altri canali.
5) Ora tornate alla palette “Livelli” e andate in Immagine –> Regolazioni –> Esposizione e settate come nell’immagine sottostante:
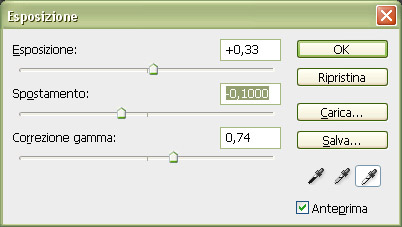
I valori di Esposizione non sono costanti ma variano da saggetto a soggetto, variate e sperimentate sempre…
6) Ora andate in Livello –> nuovo livello di regolazione –> Luminosità e contrasto e imposte i valori come di seguito:
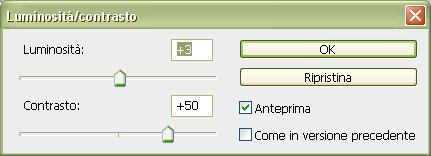
Anche in questo caso sperimentate valori diversi per adattarli al soggetto che state usando.
7) Dovreste aver ottenuto un risultato simile a questo:

8) Ora andiamo a effettuare le ultime modifiche in quelle parti che vogliamo accentuare.
Selezioniamo lo “strumento brucia” ![]() e impostate l’intervallo sui Mezzitoni e l’esposizione su 70%
e impostate l’intervallo sui Mezzitoni e l’esposizione su 70%
Bruciate leggermente la bocca per contrastarla maggiormente e leggermente la parte inferiore dell’occhio.
Questo il risultato:

Se lo ritenete necessario, selezionate lo “strumento Scherma” ![]() e pitturate le zone d’ombra per schiarirle ulteriormente.
e pitturate le zone d’ombra per schiarirle ulteriormente.
Io ho usato queste impostazioni:
e ho pitturato il bordo del viso, del braccio e la parte ombreggiata in basso a sinistra.
9) Ora andati in Immagine –> Metodo –>Colore RGB, alla domanda se volete unire i livelli date l’OK e avete finito.
Questo è il risultato:

Nei prossimi giorni vedremo come realizzare in Photoshop l’effetto Low Key…
a presto.MrFlock.
