
Abbiamo recentemente visto come scaricare PhotoFilmStrip, un programma che permette di convertire una sequenza di immagini in un filmato. In questa seconda guida dedicata a PhotoFilmStrip approfondiremo la conoscenza del programma e vedremo come produrre rapidamente un semplice filmato.
Un nuovo progetto con PhotoFilmStrip
Come fase preliminare è opportuno raccogliere tutte le immagini da utilizzare nel filmato in una singola cartella. E’ inoltre preferibile che le immagini abbiano tutte la medesima dimensione e siano già nel rapporto tra larghezza ed altezza che vorremo ottenere nel video finale (tipicamente 4:3 o 16:9). Eventualmente con programmi come LazPaint o GIMP è possibile correggere e ridimensionare facilmente le foto da utilizzare.
Avviamo a questo punto PhotoFilmStrip ed attraverso il menù “File > Nuovo progetto” avviamo la procedura per creare un nuovo filmato. Verrà mostrata la finestra “Proprietà del progetto” (v. immagine) in cui inserire un nome per il progetto, la cartella di destinazione ed il formato del video. Spuntando la casella “Durata totale” avremo anche la possibilità di indicare la lunghezza del filmato o in maniera manuale (“Definito dall’utente”) o a partire da un file sonoro da utilizzare come sottofondo (“File audio”). Confermiamo infine cliccando su “Ok”.
Caricare le immagini
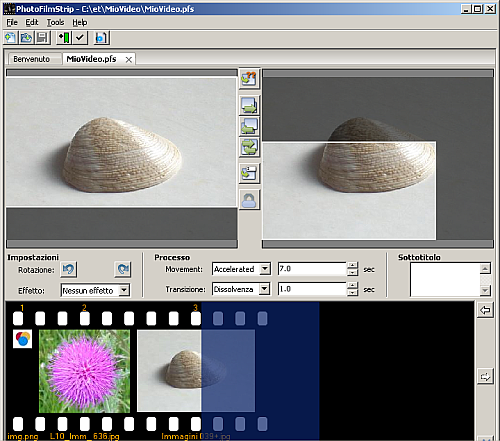
Creato il nuovo progetto torneremo in una nuova scheda della finestra principale di PhotoFilmStrip. Andiamo ora nel menù “Tools > Importa immagini” e selezioniamo le immagini da usare nel filmato. Le immagini verranno aggiunte alla timeline nella parte inferiore della finestra di PhotoFilmStrip; è possibile modificare l’ordine delle foto attraverso i comandi “Sposta immagine a sinistra” e “Sposta immagine a destra” del menù “Edit”.
Per creare un video con PhotoFilmStrip andiamo infine le menù “Tools > Render filmstrip”, scegliamo il formato di salvataggio (per esempio Xvid) e clicchiamo su “Inizia”. Il video verrà salvato nella stessa cartella scelta all’inizio per il salvataggio del progetto.
[Risorse | Home di PhotoFilmStrip]
