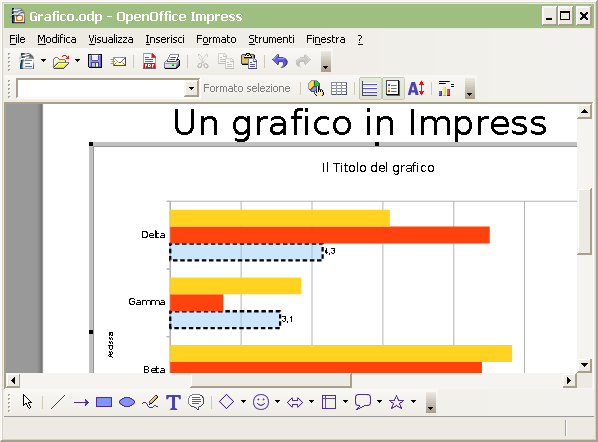
In una precedente guida abbiamo visto come inserire un grafico all’interno di una presentazione di OpenOffice Impress. Torniamo ora sull’argomento per analizzare più in dettaglio le opzioni di Impress che permettono di personalizzare la forma del grafico ed i dati rappresentati.
OpenOffice Impress, personalizzare un grafico
Prima di procedere riassumiamo brevemente quanto detto nella precedente guida. In OpenOffice Impress è possibile aggiungere un nuovo grafico attraverso il menù “Inserisci Grafico”. Il programma genererà un grafico di esempio che potrà essere ampiamente personalizzato. Alla finestra di modifica del grafico si accede con un doppio click sul grafico stesso in una diapositiva.
Aperta la finestra di modifica del grafico ci ritroveremo in una finestra simile a quella in figura.
- Attraverso il menù “Formato > Tipo di grafico” OpenOffice Impress permette di scegliere la tipologia del grafico. A seconda dei tipi di dato da rappresentare sarà possibile scegliere rappresentazioni a colonne, a torta, a linee etc.
- Dal menù “Visualizza > Tabella dei dati del grafico” è possibile modificare le intestazioni delle righe e delle colonne nonché i dati veri e propri rappresentati nel grafico.
- Con un doppio click un’area colorata del grafico è possibile accedere alla finestra di dialogo “Serie di dati”. Qui nella scheda “Area” è possibile cambiare il colore associato a quella serie di dati. Nella scheda “Trasparenza” se ne può definire il grado di opacità mentre nella scheda “Bordi” è possibile personalizzare l’aspetto del bordo.
- Dal menù “Inserisci > Titoli” di OpenOffice Impress ai accede alla finestra “Titoli” che può essere utilizzata per aggiungere titolo, sottotitolo e denominazione degli assi del grafico.
- Nel menù “Formato” le voci “Titolo”, “Leggenda”, ed “Asse” consentono di modificare tipo, dimensione e colore dei caratteri utilizzati negli elementi del grafico.
[Link | OpenOffice]
