Guida all'uso del filtro Estrusione di Adobe Photoshop...

Per chi non nè ha mai sentito parlare lo potete individuare in Filtri –> Stilizzazione –>Estrusione.
Generalmente i Filtri Stilizzazione di Adobe Photoshop riproducono un effetto pittorico impressionista, manipolando i pixel nella posizione e nel contrasto; il filtro Estrusione dal canto suo fà parte du questa famiglia e, in pratica, applica una texture 3D a una selezione o a un livello.
Il filtro Estrusione di Photoshop è sicuramente molto potente e ha molte possibilità di utilizzo.
Applicare il filtro Estrusione è molto semplice:
1. Andate in Filtro > Stilizzazione > Estrusione.
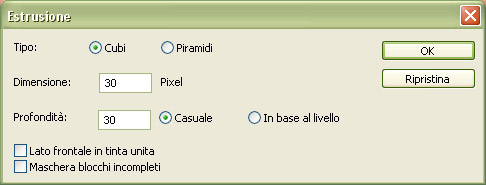
2. Scegliete il tipo di Texture 3D da aggiungere, potete scegliere tra CUBI e PIRAMIDI, nel primo caso avremo il lato frontale quadrato, nel secondo triangolare.
3. Inserite un valore compreso fra 2 e 255 nella casella di testo questa dimensione serve per definire la lunghezza dei lati della base dell’oggetto che avete scelto nel punto precedente
4. Immettete un valore compreso fra 1 e 255 nella casella di testo Profondità, questo valore indica di quanto l’oggetto deve sporgere verticalmente.
5. Ora selezionate una delle due opzioni per la profondità, Casuale o In base al livello.
La prima assegna a ciascun cubo o piramide la profondità che avete impostato; la seconda invece assegna una profondità diversa in base alla luminosità dell’immagine, le zone più luminose infatti avranno un’altezza maggiore delle zone scure.
6. Selezionate TINTA UNITA se volete che il lato frontale delle colonne abbiano una tinta unita.
Questa opzione se selezionata rende molto più astratta l’immagine.
7. Se volete nascondere eventuali cubi o piramidi che escono fuori dall’area dell’immagine, selezionate Maschera ; per esempio aumentando molto la profondità i blocchi vicino al bordo scompaiono, questo perchè sarebbero usciti dall’area dell’immagine.
Se volete che in tutta l’immagine siano presenti i blocchi mantenete disattivata quest’opzione.
Alcuni esempi

Versione con cubi cusuali

Versione con cubi in base al livello
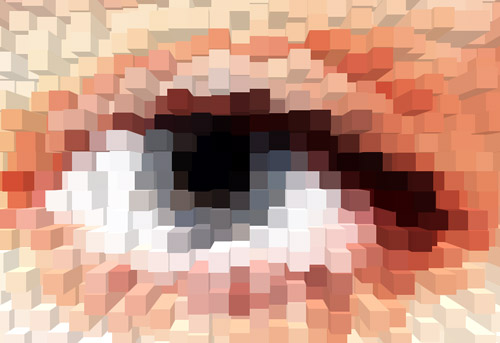
Versione con Cubi casuali e Tinta unita selezionata
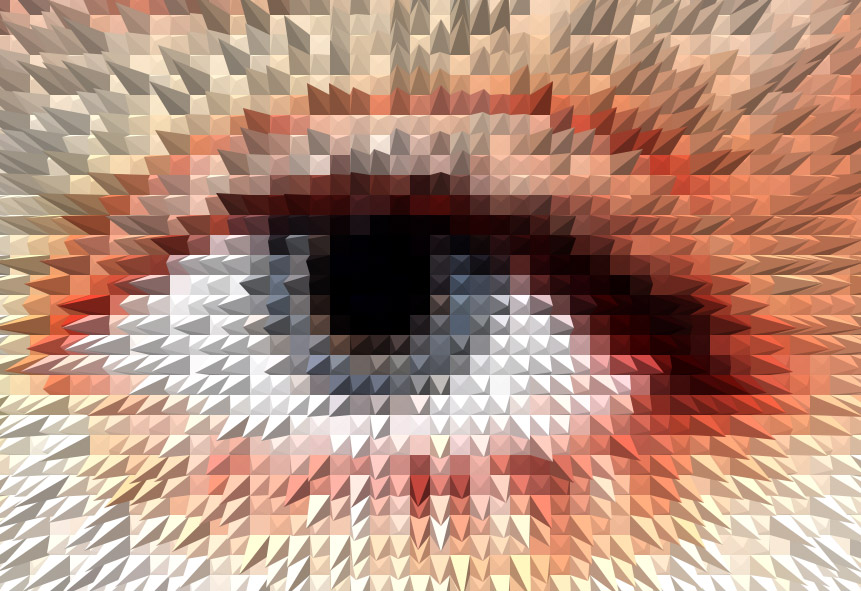
Versione con Piramidi casuali
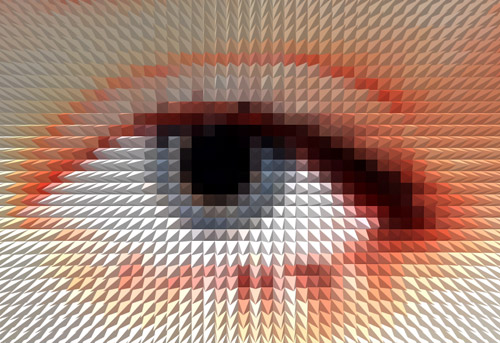
Versione con Piramidi in base al livello
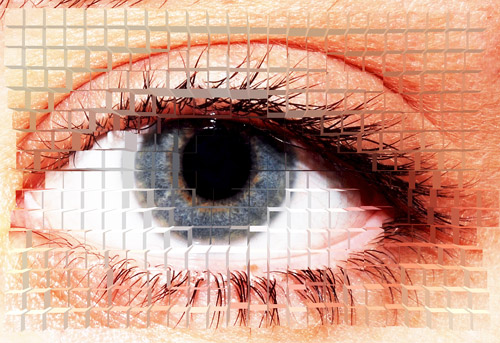
Versione con Cubi e Maschera blocchi incompleti attivata
a presto. MrFlock.
