
In fotografia è molto facile imbattersi in foto che, per effetto di una errata regolazione della messa a fuoco, risultano poco nitide e povere di dettaglio. Il programma opensource GIMP dispone di diverse regolazioni che in una certa misura possono ridurre questi difetti e migliorare la qualità finale dell’immagine.
La maschera di contrasto in GIMP
Lo strumento più idoneo a correggere la nitidezza di una immagine è noto come “Maschera di contrasto” ed è supportata da GIMP sotto forma di filtro. Caricata l’immagine da correggere andiamo quindi nel menù “Filtri > Miglioramento > Maschera di contrasto…”. Otterremo in questo modo l’apertura di una finestra di dialogo denominata appunto “Maschera di contrasto” che include nella parte alta l’anteprima dell’immagine che verrà aggiornata in base alle nostre scelte successive.
La maschera di contrasto genera effetti di intensità e caratteristiche diverse secondo tre parametri che GIMP denomina Raggio, Ammontare e Soglia e che possono essere regolare tramite i relativi cursori o le relative caselle con valore numerico. Incrementando i valori di Raggio ed Ammontare si aumenta l’intensità della correzione e di conseguenza la nitidezza del risultato; valori elevati però generano artefatti poco gradevoli. Incrementando il valore di Soglia si ottiene un risultato più morbido e progressivo che però riduce l’effetto complessivo della maschera. Trovata la combinazione ottimale, per applicare la maschera di contrasto basta cliccare su “Ok”.
Lo strumento Affilatura
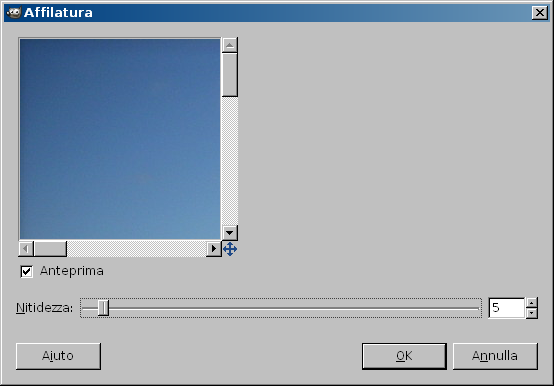
Un secondo strumento più semplice ma a volte altrettanto efficace è quello denominato “Affilatura“. In GIMP andiamo nel menù “Filtri > Miglioramento > Affilatura…” per ottenere l’apertura dell’omonima finestra di dialogo. Anche qui disporremo di una anteprima dell’immagine modificata mentre la regolazione avverrà tramite un solo cursore denominato “Nitidezza”. Valori crescenti aumentano la nitidezza dell’immagine ma, come nel caso precedente, se si esagera diverrà evidente la comparsa di artefatti.
