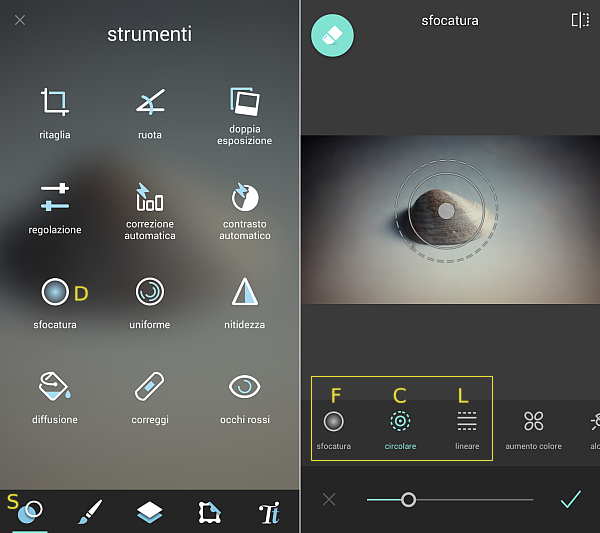
La sfocatura delle immagini è un effetto grafico molto diffuso nella fotografia digitale. Particolarmente efficaci sono le elaborazione che permettono una sfocatura parziale della foto realizzata in modo da lasciare perfettamente a fuoco il soggetto. In questa guida vedremo come utilizzare lo strumento “sfocatura” di Pixlr per Android.
La sfocatura in Pixlr
Nella schermata iniziale di Pixlr per Android tocchiamo l’icona “foto” per aprire una immagine già in memoria o l’icona “fotocamera” per scattare una nuova foto. Arrivati alla schermata di editing selezioniamo il gruppo “strumenti”, indicato con S nell’immagine che accompagna questa guida. Nell’elenco degli strumenti proposti da Pixlr selezioniamo infine quello denominato “sfocatura” (D).
Nella finestra “sfocatura” possiamo notare che Pixlr offre tre modalità per sfocare una foto:
- sfocatura (F): sfoca uniformemente l’intera immagine.
- circolare (C): permette di definire un’area circolare che rimarrà a fuoco; l’area esterna verrà invece sfocata.
- lineare (L): permette di definire una fascia all’interno della quale l’immagine rimarrà a fuoco; le aree esterne alla fascia verranno invece sfocate.
Selezionando la sfocatura circolare o lineare è possibile definire posizione (con un tocco sullo schermo) ed ampiezza (toccando con due dita sullo schermo) del cerchio o della fascia. In questi casi Pixlr mostra anche una seconda linea tratteggiata che permette di definire un’area di transizione graduale tra la parte a fuoco e quella sfocata. Anche la dimensione di questa regione può essere personalizzata agendo sullo schermo.
Sfocare l’immagine
Scelto il tipo di sfocatura da utilizzare non resta che agire sul cursore posto sul lato inferiore dello schermo. Trascinando il cursore verso destra la sfocatura sarà più intensa. Per confermare l’operazione tocchiamo il segno di spunta a destra del cursore e una volta tornati alla finestra precedente tocchiamo il comando “fatto” per salvare l’immagine modificata.
[Risorse | Pixlr su Google Play]
