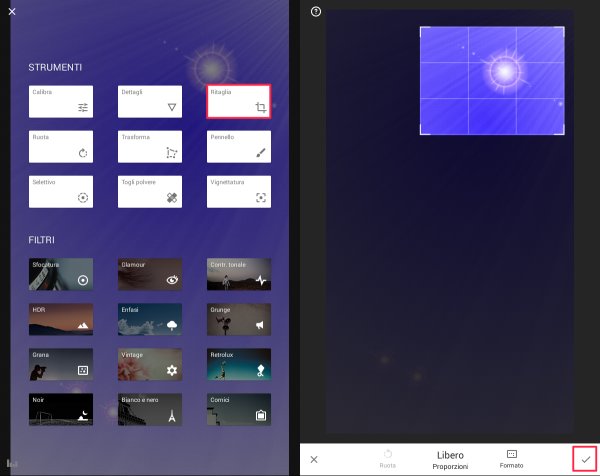
Alcuni giorni fa abbiamo proposto una prima guida introduttiva a Snapseed, una applicazione per Android ed iOS che permette di effettuare molte operazioni di fotoritocco. Ritornando sull’argomento vedremo in questa guida come utilizzare Snapseed per Android per ritagliare una foto.
La funzione Ritaglia di Snapseed
Avviata l’applicazione Snapseed utilizziamo il comando “Apri” per caricare l’immagine da modificare. Come abbiamo visto nella precedente guida alle funzioni di fotoritocco si accede toccando l’icona a forma di matita nell’angolo inferiore destro dell’app. Gli strumenti ed i filtri disponibili verranno sovrapposti all’immagine; tra questi scegliamo infine con un tocco lo strumento denominato “Ritaglia”.
Il funzionamento dello strumento “Ritaglia” di Snapseed è molto intuitivo. All’immagine verrà sovrapposta una griglia 3×3 che delimita l’area da ritagliare. Possiamo ridimensionare a piacere quest’area trascinando i suoi bordi e o suoi spigoli; per spostare invece l’area del ritaglio basta trascinarla nella posizione voluta. Quando l’area è correttamente definita, per ritagliare l’immagine è sufficiente toccare l’icona di spunta nella barra inferiore dell’applicazione (v. immagine).
Ulteriori strumenti
Nella procedura descritta finora abbiamo utilizzato la funzione “Ritaglia” di Snapseed nella sua impostazione predefinita (indicata come “Libero” nella barra inferiore) che permette di definire l’area di ritaglio in maniera libera. A volte però si desidera ritagliare una foto mantenendo un rapporto preciso tra i suoi lati (quadrato, 3:2, 4:3, 16:9, etc).
Snapseed permette di eseguire anche questo tipo di ritaglio in maniera semplice: e’ sufficiente infatti toccare l’icona “Formato” nella barra inferiore e scegliere uno dei rapporti disponibili. L’area di ritaglio verrà quindi vincolata alle proporzioni scelte.
[Risorse | Snapseed su Google Play]
