Ecco come realizzare con Photoshop un'effetto drammatico ed intenso ad una fotografia di un ritratto...

Per concentrare l’attenzione sul soggetto in primo piano in questo tutorial utilizzeremo un’immagine con sfondo a tinta unita.
L’immagine utilizzata da mè è stata acquistata su stockexpert (la potete trovare qui) ma sui vari siti gratuiti ne trovate parecchie che vanno bene.

1) Importate la vostra immagine in Photoshop. Create un nuovo livello e andate in Image –> Apply Image (immagine–>applica immagine) impostando i valori delle opzioni come di seguito:
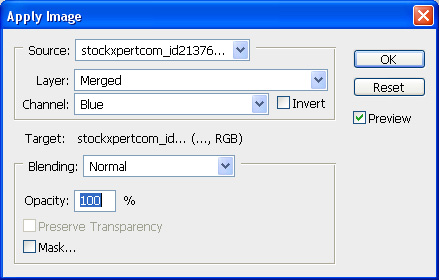
La scelta del canale blu non è casuale, infatti tra tutti è quello che contiene più informazioni sulla texture.
2) Ora create altre 2 copie del canale appena creato cosi da averne 3 più ovviamente lo sfondo.
2-1) Selezionate il primo dei tre livelli appena copiati e regolate la curve come di seguito, andando in Images–>Adjustments–>Curves (immagine –>regolazioni–>Curve)
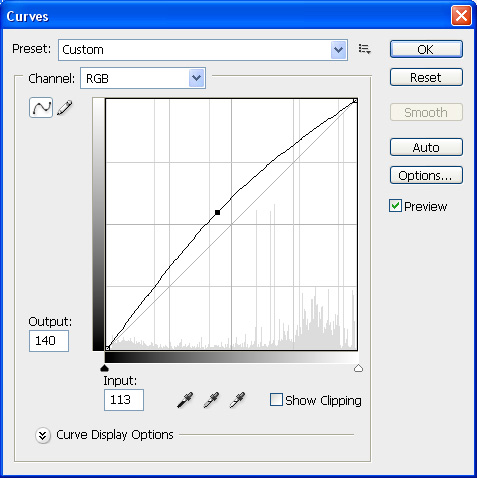
Impostate lo stile di fusione del primo livello su “Luminosity” e abbassate il livello di opacità al 70%.
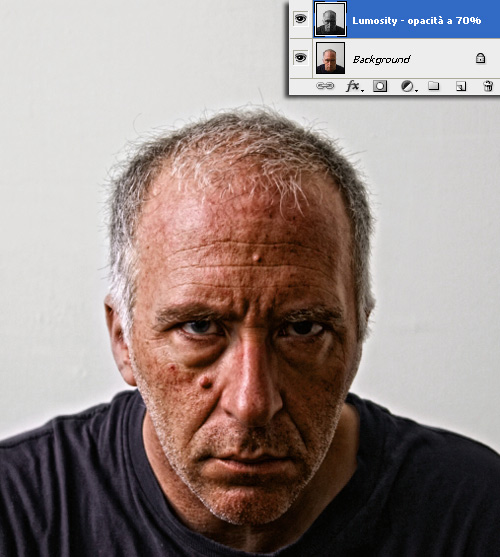
2-2) Selezionate ora il secondo livello creato e come in precedenza regolatene le curve come di seguito:
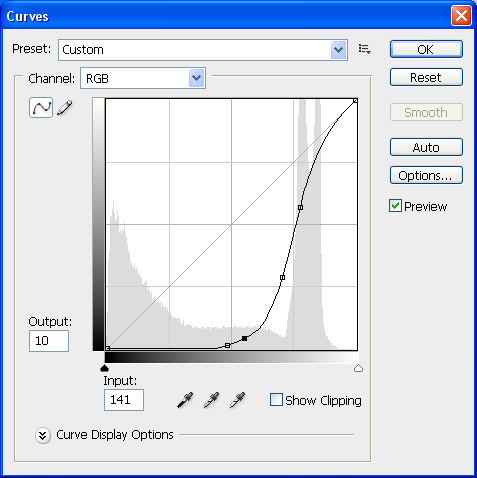
A questo livello abbassate l’opacità ad un valore compreso tra 10% e 20%. In questo caso ho scelto 20% e impostate il metodo di fusione su Linear Dodge (Scherma lineare)
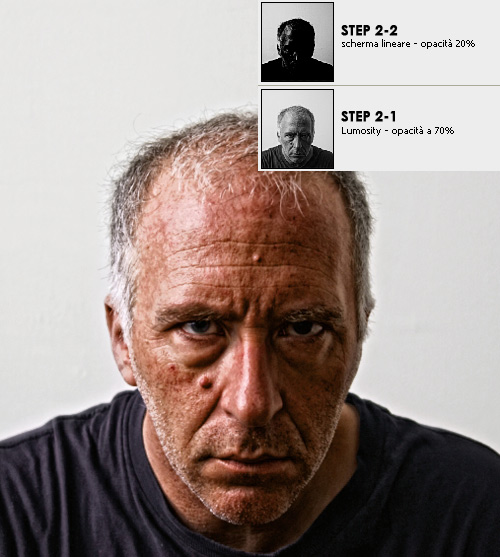
2-3) Ora selezionate il terzo e ultimo livello e anche in questo caso modificatene le curve come di seguito:
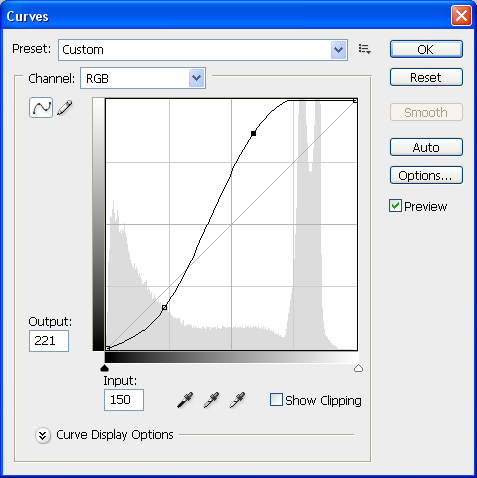
A questo livello impostate un opacità molto bassa, tra il 5% e il 10%, in questo caso io ho scelto un valore intermedio di 7%, e come metodo di fusione livello scegliete Linear Burn (Brucia lineare).
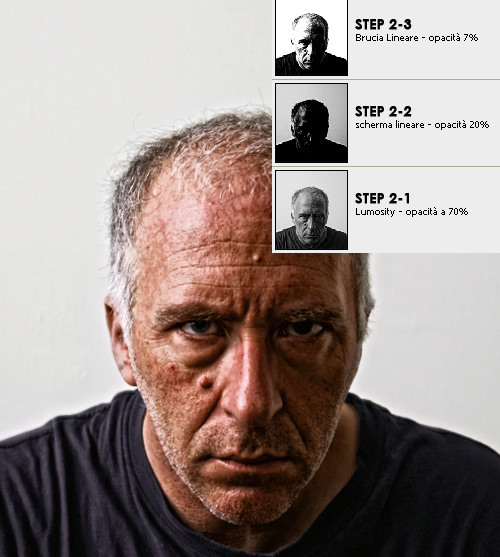
3) Ora selezionate l’ultimo livello in alto e premete Maiuscolo + Ctrl + Alt + T per unire tutti i livelli in un nuovo livello. Rinominate questo livello come “Unione livelli“.
4) Duplicate il livello sfondo (la foto originale) e posizionatelo in cima a tutti i livelli.
5) Ora selezionate il livello “sfondo copia” e andate in Filter –> Other –> High Pass (Filtri –> Altro –> Accentua Passaggio) e impostate il valore su circa 2%.
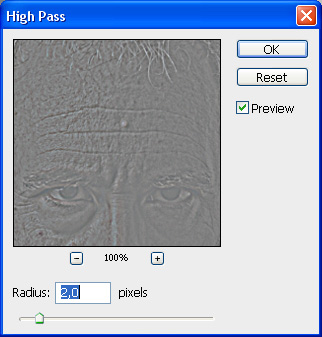
Impostate il metodo di fusione di questo livello su
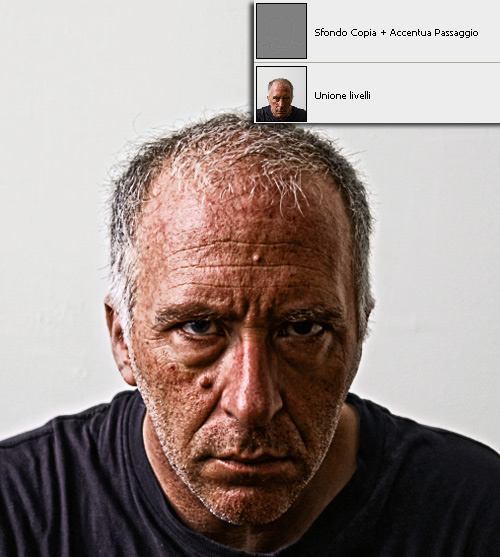
6) Ora possiamo drammatizzare ancora un pò aggiungendo una vignettatura al nostro ritratto.
Selezionate l’ultimo livello e premete Maiuscolo + Ctrl + Alt + T per unire tutti i livelli in un nuovo livello.
Andate in Filter –> Distort –> Lens Correction (Filtro –> Distorsione –> Correzione lente) e impostate il valore di “Vignette” a -15:
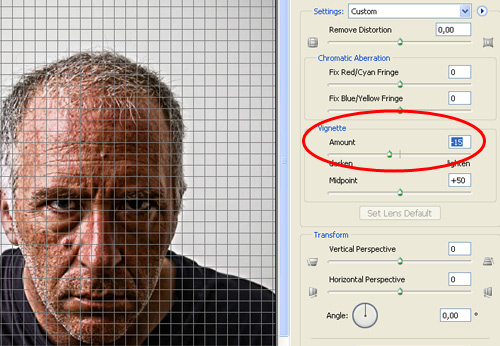
E questo è il risultato finale:

a presto. Gianluca Bruno.
