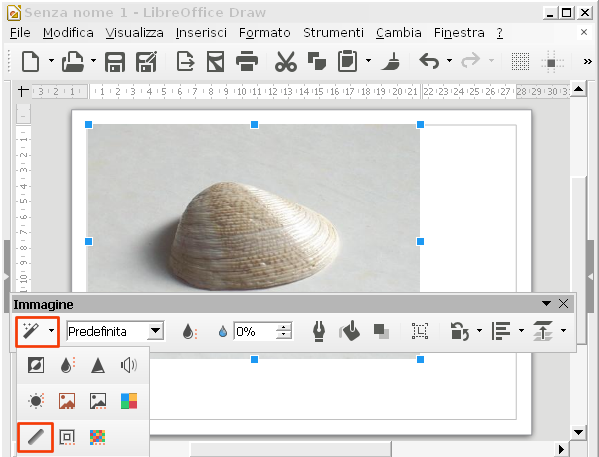
Il software LibreOffice Draw è in grado di gestire varie tipologie di immagini di tipo bitmap che possono essere inserite all’interno dell’area di lavoro e variamente modificate. Senza voler entrare in concorrenza con programmi più specializzati, Draw dispone anche di alcuni filtri che permettono di modificare in maniera creativa foto ed immagini.
I filtri fotografici di LibreOffice Draw
Per inserire una nuova immagine in un foglio di lavoro di LibreOffice Draw è sufficiente andare nel menù “Inserisci” e scegliere la voce “Immagine”. In uno stesso progetto di Draw è possibile inserire un numero arbitrario di immagini ripetendo la medesima procedura.
LibreOffice Draw dispone di vari strumenti per la modifica delle immagini. Questi sono raccolti nella barra degli strumenti “Immagine” che si attiva dinamicamente quando con il mouse si seleziona una immagine. Se la barra non fosse visualizzata è sempre possibile attivarla manualmente andando nel menù “Visualizza > Barre degli strumenti” e quindi spuntando la voce “Immagine”.
Il filtro carboncino di LibreOffice Draw
Nella barra degli strumenti “Immagine” è presente il pulsante “Filtro” che permette di applicare all’immagine selezionata dieci filtri base. In passato avevamo visto come usare il filtro “Rilievo” di OpenOffice Draw; gli stessi principi si applicano anche in LibreOffice ed in particolare al filtro “Carboncino” che permette di trasformare una immagine in un disegno a matita.
Per applicare il filtro selezioniamo anzitutto con un click del mouse l’immagine da modificare. Clicchiamo poi sul pulsante “Filtro” (v. immagine) e tra i filtri disponibili scegliamo a questo punto quello denominato “Carboncino”. Lo strumento agisce in maniera automatica e nel giro di pochi istanti trasforma l’immagine di partenza in un disegno a matita.
[Risorse | LibreOffice]
