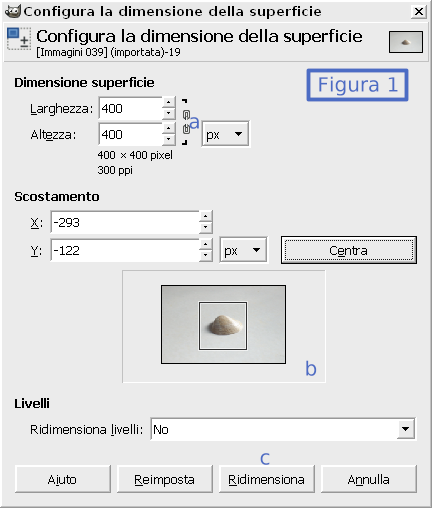
La foto del profilo è uno degli elementi più caratterizza graficamente gli account su Twitter. In questa breve guida vedremo come usare GIMP 2.8 per preparare una buona immagine per il profilo di Twitter che sia correttamente dimensionata ed utilizzabile in varie dimensioni.
La foto del profilo di Twitter
La guida utente di Twitter suggerisce di utilizzare come foto del profilo una immagine quadrata con lato di 400 pixel. Vediamo come procedere per ricondurre a questa formato una normale foto rettangolare. Avviato GIMP andiamo nel menù “File > Apri” e carichiamo l’immagine da modificare. Andiamo ora nel menù “Immagine > Dimensione superficie”; in risposta si aprirà la finestra di dialogo “Configura la dimensione della superficie” (figura 1). In “Dimensione superficie” spezziamo la catena (indicata con a) quindi inseriamo il valore 400 sia in “Larghezza” che in “Altezza”. Nell’anteprima (b) vedremo la porzione di immagine ritagliata secondo le nuove dimensioni.
Passiamo quindi alla sezione “Scostamento” e facciamo un primo tentativo cliccando sul pulsante “Centra”. Questa operazione sposta il riquadro con le nuove dimensioni al centro della foto. Se il soggetto è ben visibile, completiamo la procedura cliccando sul pulsante “Ridimensiona” (c). In caso contrario utilizziamo il mouse sull’anteprima per spostare il soggetto della foto al centro del riquadro; in alternativa è anche possibile utilizzare le due caselle “X” ed “Y” inserendo manualmente i valori dello scostamento. Anche in questo secondo caso completiamo la procedura con “Ridimensiona”.
Se l’immagine è troppo grande
Oltre ai due casi esaminati, esiste anche la possibilità che il soggetto da ritagliare sia troppo grande per il riquadro da 400 pixel. In questo caso si deve preventivamente ridurre le dimensioni della foto originale andando nel menù “Immagine > Scala immagine” ed inserendo quindi in “Larghezza” ed “Altezza” valori opportuni (figura 2).

Per l’inserimento della nuova immagine nel profilo Twitter si può infine fare riferimento a questa guida.
[Risorse | Home di GIMP]
