Vediamo come usare, grazie a questa guida, le basi dello "Strumento Penna" o Pennino di Photoshop. - 2° Parte: Esempio: Scontornare un soggetto.

Come scontornare una figura con il pennino di photoshop…
0) Importate una immagine in Photoshop, va bene qualsiasi immagine, io ho scelto una mela…

1) Prima di tutto ovviamente selezionate lo “strumento Penna” ![]() nella palette strumenti.
nella palette strumenti.
2) Ora, spostate lo sguardo sulla “barra delle opzioni dello strumento penna” e controllate che sia silezionata l’opzione tracciati, che sia selezionata l’opzione +/- e che sia selezionata l’opzione Aggiungi all’area del tracciato.

3) Ora, quando lavorate con lo “strumento Penna” ![]() per scontornare i soggetti è sempre consigliabile eseguire uno zoom per visualizzare meglio il bordo del soggetto ed essere cosi più precisi..
per scontornare i soggetti è sempre consigliabile eseguire uno zoom per visualizzare meglio il bordo del soggetto ed essere cosi più precisi..
4) Ora iniziate da dove volete, io ho iniziato in alto a sx…
Cliccate per impostare il primo punto, spostatevi, cliccate nuovamente, mantenete e premuto il tasto sx e trascinare il mouse nel senso indicato dalla freccia nella figura sottostante finchè la curvatura non coincide con quella del soggetto.

5) Ora continuate a creare punti cliccanto, tenendo premuto il tasto sx del mouse e trascinandolo finche la curvatura non coincide con quella del soggetto.
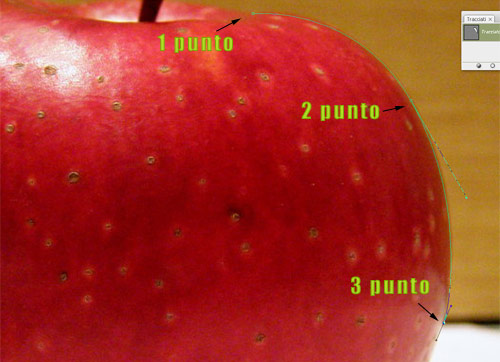
6) Se sbagliate selezionate Modifica –> Annulla oppure fate CTRL + Z o CTRL + ALT +Z
7) Chiudete il tracciato posizionando l’ultimo punto esattamente sopra il primo.

8) Ora, sempre con lo “strumento penna” ![]() selezionato cliccare con il tasto destro del mouse all’interno del tracciato e selezionate “Crea Selezione“, in questo caso voglio che il bordo non abbia sfumatura e quindi la lascio a 0.
selezionato cliccare con il tasto destro del mouse all’interno del tracciato e selezionate “Crea Selezione“, in questo caso voglio che il bordo non abbia sfumatura e quindi la lascio a 0.
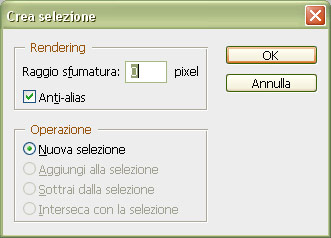
9) Avete ora la vostra selezione attorno al soggetto, fate CTRL + C e poi CTRL + V per copiare e incollare in un nuovo livello il soggetto.
10) Nascondete il livello di Sfondo e avrete il vostro soggetto perfettamente scontornato.
N.B. Ci sono dei punti in cui dovrete smorzare il raggio di curvatura, per fare questo vi basterà cliccare con il tasto sx del mouse tenendo premuto ALT come spiegato nelle immagini sottostanti:
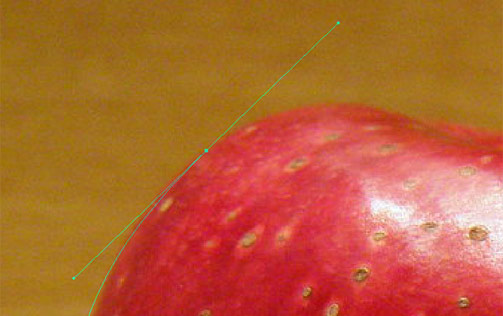

a presto. MrFlock.
