In questo tutorial per Photoshop vedremo come è facile e veloce aggiungere della pioggia realistica alle proprie fotografie con Adobe Photoshop..

E’ un tutorial molto semplice e veloce, lo potrete usare per le vostre fotografie o nelle vostre realizzazioni grafiche.
1) Trascinate la fotografia a cui volete aggiungere la foto in Photoshop, quella che ho usato io la trovare qui e la potete scaricare in modo gratuito previa registrazione al sito.

2) Ora cliccate con il tasto destro del mouse sul livello di sfondo (l’immagine) e selezionate “Duplica livello“.
N.B. Quando si lavora sulle immagini come in questo caso è sempre consigliabile crearne una copia prima di iniziare, cosi che in caso di errore si ha comunque la possibilità di ripartire.
3) Ora potete anche nascondere il livello di sfondo cliccando sull’icona a forma di occhio a sinistra della miniatura di livello.
4) Se la condizione metereologica è piovosa la luminosità globale della fotografia sarà più cupa che in una giornata di sole quindi andate in Livello –>Nuovo livello di Regolazione–>Curve, selezionate la voce “Usa livello precedente per creare maschera di ritaglio” e premete ok.
Ora trascinate la curva come nell’immagine sottostante:
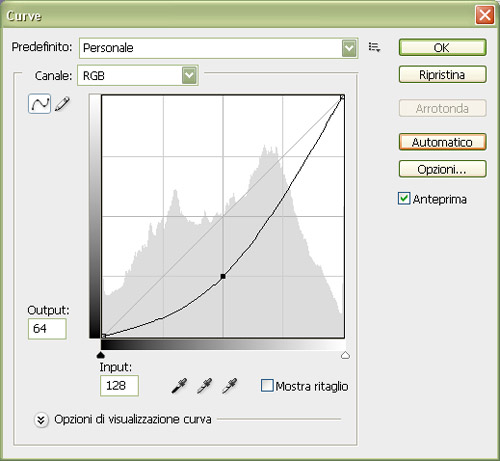
Sperimentate un pò per trovare la giusta curvatura che renda la luminosità generale simile a quando piove.

5) Ora create un nuovo livello, con lo strumento secchiello ![]() riempitelo di bianco puro (#FFFFFF), rinominate questo livello “Pioggia”.
riempitelo di bianco puro (#FFFFFF), rinominate questo livello “Pioggia”.
6) Con il livello “Pioggia” attivo andate in Filtro–>Disturbo–>Aggiungi Disturbo ed impostate il disturbo a circa il 10% come nell’immagine sottostante:
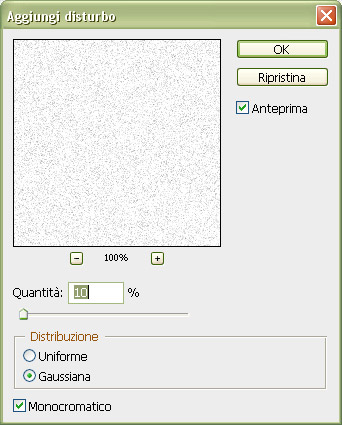
Ora, sempre con il livello “Pioggia” attivo andate in Filtro–>Sfocatura–> Effetto Movimento, impostate l’angolo di inclinatura della pioggia (dipende dalla fotografia e da come volete voi ) e impostate a 20px la distanza.
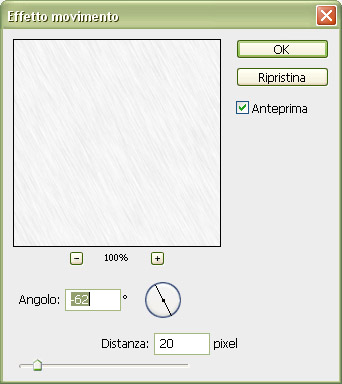
7) Andate ora in Immagine–>Regolazioni–>Livelli ed impostate più o meno come nell’immagine sottostante:
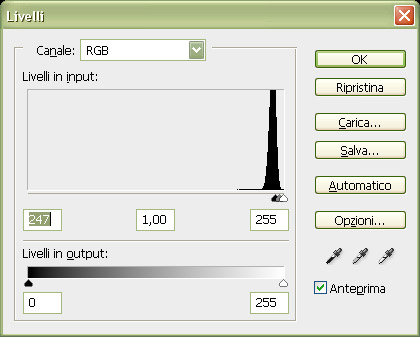
Il livello “Pioggia” deve diventare cosi:
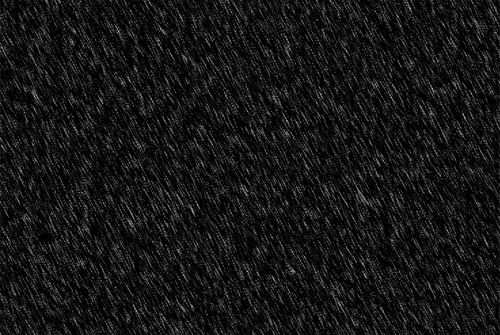
8) Ora impostate il livello “Pioggia” su “Scolora” ed abbassate il Riempimento a circa l’85%.
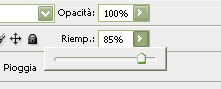
Avete finito, se tutto avete fatto tutto bene dovreste aver ottenuto una cosa del genere:

al prossimo tutorial.MrFlock.
