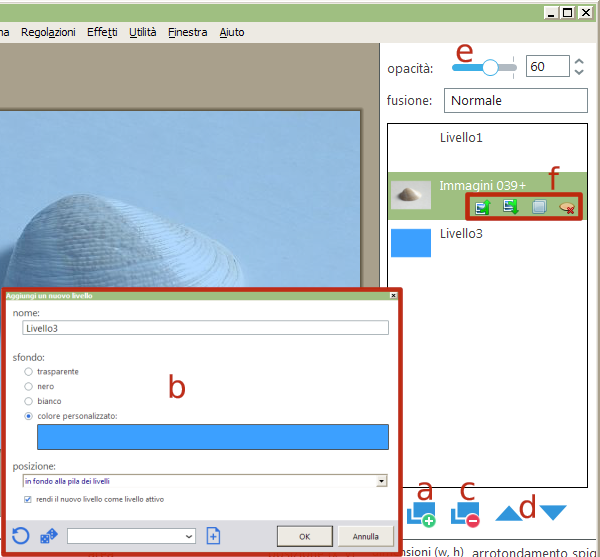
I livelli (o layer) sono uno strumento molto versatile per il fotoritocco e la grafica digitale. Anche PhotoDemon, un programma di cui stiamo analizzando molte funzioni, offre il supporto per i livelli. In questa guida analizzeremo proprio come gestire i livelli di una immagine con PhotoDemon.
PhotoDemon ed i livelli
Per questa guida si è preso come riferimento PhotoDemon 6.6. Come si può notare nell’immagine che accompagna questa guida, il programma elenca i livelli presenti in una immagine in una colonna sul bordo destro della finestra principale. Utilizzeremo proprio i comandi presenti in questa colonna per gestire le funzioni base dei livelli mentre ulteriori funzioni sono comunque disponibili dal menù “Livelli”.
Per Aggiungere un nuovo livello all’immagine utilizziamo il pulsante “Aggiungi livello” indicato con la lattera ‘a’ in figura. Nella successiva finestra di dialogo “Aggiungi un nuovo livello” (b) potremo scegliere un nome per il livello, il colore dello sfondo e la posizione del livello nella pila dei layer.
Gestire i livelli
Per eliminare un livello da PhotoDemon si procede selezionandolo nella lista con un click del mouse e poi cliccando sul pulsante “Elimina livello” (c). Con i pulsanti freccia (d) è possibile invece spostare in alto o in basso nella pila dei layer il livello selezionato.
PhotoDemon permette di regolare l’opacità di un livello selezionandolo dalla lista con il mouse e poi agendo direttamente sul cursore “Opacità” (e) o inserendo un valore valore numerico tra 0 (completamente trasparente) e 100 (opaco) nella casella a destra del cursore stesso.
Infine ulteriori opzioni per gestire un livello sono visualizzate da PhotoDemon passando il mouse sulla riga del livello stesso. I quattro pulsanti evidenziati nel riquadro (f) servono nell’ordine a: spostare in alto il livello, spostare in basso il livello, creare un duplicato del livello e nascondere il livello.
[Link | Home PhotoDemon]
