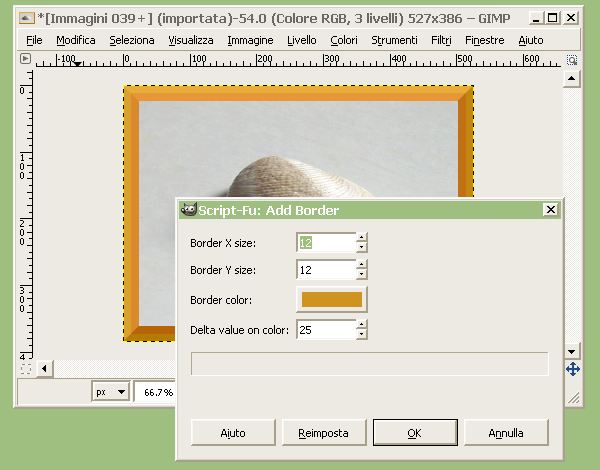
Torniamo a parlare di GIMP per analizzare lo strumento “Aggiungi bordo”. Come suggerisce chiaramente il nome questa funzione può essere utilizzata per aggiungere un bordo ad una fotografia in modo ad esempio da generare una più netta demarcazione dell’immagine rispetto allo sfondo su cui verrà collocata.
Lo strumento Aggiungi bordo di GIMP
Avviato GIMP (qui è stata usata la versione 2.8) utilizziamo il menù “File > Apri” per aprire l’immagine da modificare. Per aggiungere un bordo alla foto andiamo ora nel menù “Filtri > Decorativi > Aggiungi bordo (Add border)”. In risposta GIMP aprirà una finestra di dialogo simile a quelle visibile in figura che contiene i parametri dello strumento:
- Border X size (Dimensione del bordo X): indica lo spessore in pixel che avrà il bordo in orizzontale. Questo valore sarà assegnato sia sul lato sinistro che su quello destro.
- Border Y size (Dimensione del bordo Y): indica lo spessore del bordo in verticale. Questo valore è assegnato sul lato superiore e su quello inferiore dell’immagine. La dimensione del bordo lungo X e lungo Y può essere regolata in maniera indipendente.
- Border color (Colore del bordo): Indica il colore di base con cui verrà generato il bordo. Cliccando sul pulsante è possibile cambiare liberamente il colore usato da GIMP.
- Delta value on color (Valore delta su colore): Il bordo creato dallo strumenti “Aggiungi bordo” è di tipo tridimensionale. Il bordo viene creato con delle sfumature del colore base tali da creare un effetto bassorilievo per la cornice. Modificando il valore di defaul (25) si può incrementare o ridurre l’effetto tridimensionale.
Creare il bordo
Impostati i parametri del filtro clicchiamo su “Ok” per generare il bordo. GIMP creerà la cornice agendo esternamente all’immagine di partenza per cui alla fine del processo la nuova immagine sarà un po’ più grande. Applicando più volte il filtro “Aggiungi bordo” è possibile creare cornici multiple.
[Link | Home di GIMP]
