Ecco come realizzare un semplice fotomontaggio surreale di sicuro effetto...

Tempo fà avevo realizzato questo fotomontaggio per utilizzarlo come grafica del sito ma alla fine non mi convinceva molto e quindi… va bhe dai, vediamo un pò come si può aggiungere una bocca ad una mela..
Iniziamo:
Prima di tutto avrete bisogno di due fotografie, una mela rossa ed un bocca preferibilmente aperta e leggermente in prospettiva.
Potete traquillamente scattare le foto voi stessi oppure le trovate tranquillamente su internet.
Le foto ed il sorgente di questo tutorial li potete scaricare nella sezione Download in fondo alla pagina, tutte le immagini di questo Tutorial sono state prese su Sxc.hu
Iniziamo:
0) Importate le due immagini in Photoshop.
1) Ritagliate la bocca in modo grossolano, qui non serve la precisione in quanto nei passi successivi andremo a rifinire la bocca mediante le maschere di livello.
Per ritagliare la bocca potete usare il metodo che volete, il Filtro estrai oppure il Pennino.
Se non sapete come fare seguite prima questi tutorial:
1. Come ritagliare un’immagine con il Filtro estrai
2. Guida al pennino di Photoshop
Io uso il pennino, creo una selezione grossolana attorno alla bocca, clicco con il tasto destro del mouse all’interno del ritaglio e seleziono Crea selezione, CTRL + C e CTRL + V per copiare ed incollare su un nuovo livello.

2) Una volta ritagliata la bocca trascinate fisicamente il livello bocca sull’immagine della mela, premete CTRL +T e aggiustatene la dimensione a vostro piacimento.
Io preferisco di gran lunga che le labbra non si vedano, quindi nel ridimensionamento della bocca tengo conto solo dei denti.

3) Ora rinominate il livello contenente la mela in “Mela” e quello con la bocca in “Bocca”
4) Selezionate il livello mela e premendo su questo tasto: ![]() applicate una maschera di livello.
applicate una maschera di livello.
5) Ora, per chi non conoscesse l’uso delle maschere consiglio:
Come creare una maschera di livello, tutorial che vi spiega i principi sulle maschere.
6) Ora, selezionate un pennello di Diametro circa 50px , Durezza 0 e Opacità 100%
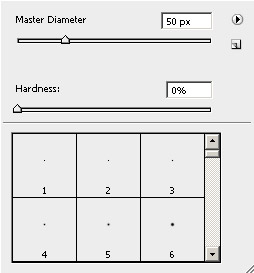
Con questo pennello pitturate sulla maschera tutte le parti rimaste della pelle e un piccola parte delle labbra
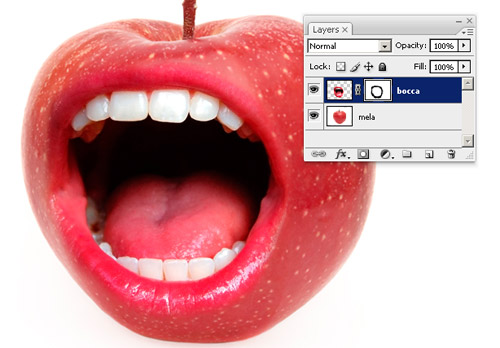
7) Abbassate l’opacità del pennello a circa 70 ~ 80 %
8) Pitturate un nuova parte di labbra come nell’immagine sottostante

9) Ripetete il passaggio precedente abbassando l’opacità del pennello a circa il 20%, fate attenzione a non calcare troppo la mano, questo passaggio serve ad uniformare i colori del bordo.
Ricordatevi che se sbagliate basta usare il colore bianco per ripristinare quello che avete nascosto.

10) Ora diamo il tocco finale, mantenendo sempre il livello Mela attivo premete CTRL + ALT + MAIUSCOLO + E per unire tutti i livelli visibili.
Selezionate il livello appena creato e rinominatelo in “Livelli uniti”
Andate su Livelli –> Nuovo livello di regolazione –> Luminosità /Contrasto (Layer à New Adjustement Layer à Brightness/Contrast)
Nella finestra che si apre spuntate “Usa livello precedente per creare maschera di ritaglio” ( Use previus layer to create Clipping Mask )
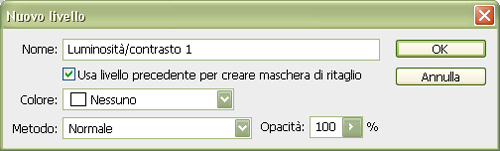
Aggiustate i valori del filtro come nell’immagine sottostante:
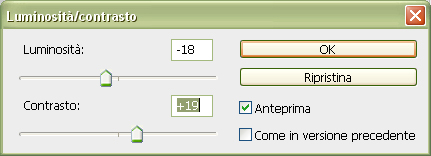
Se tutto è andato bene dovreste avere un risultato simile a questo:

Tutorial Fotomontaggio surreale
