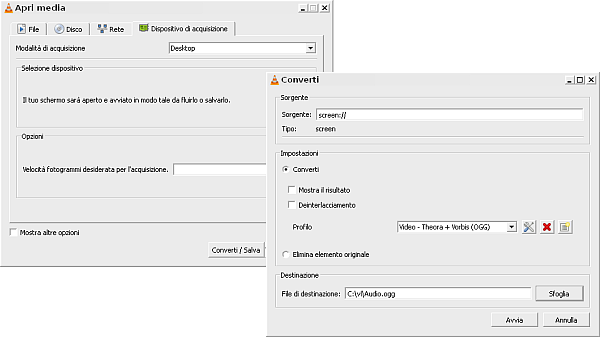
VLC Media Player è un software estremamente ricco di funzioni che vanno ben oltre la semplice riproduzione di musica e video. In questo nuovo capitolo della Guida a VLC vedremo ad esempio come registrare in un video tutta l’attività del desktop.
Registrare il desktop con VLC
Avviato VLC andiamo nel menù “Media” e scegliamo il comando “Converti / salva”. In risposta verrà aperta la finestra “Apri media” la cui struttura è articolata in schede. Per procedere portiamoci ora sulla scheda “Dispositivo di acquisizione”, quindi in “Modalità di acquisizione” scegliamo la voce “Desktop” (v. immagine). Grazie a questa impostazione l’intera area del desktop verrà registrata come flusso video.
Prima di procedere è necessario intervenire anche sulla voce “Velocità fotogrammi desiderata per l’acquisizione”. Tale parametro indica il numero di immagini per secondo che caratterizzeranno il video del desktop. Più alto è questo valore più il video sarà fluido allo stesso tempo però aumenterà il suo peso. Un valore che in genere produce buoni risultati è compreso tra 10 e 20 fotogrammi al secondo.
Il desktop in un video
Per procedere clicchiamo ora sul pulsante “Converti/Salva”. VLC mostrerà a questo punto una nuova finestra denominata “Converti”. Nella sezione “Impostazioni” utilizziamo la casella “Profilo” per scegliere il formato in cui salvare il video. In “Destinazione” scegliamo invece dove salvare la registrazione. Clicchiamo infine su “Avvia” per iniziare a registrare il desktop.
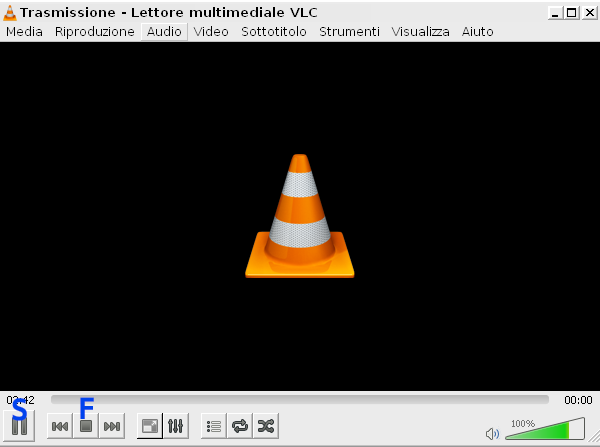
La registrazione si gestisce a questo punto direttamente dall’interfaccia principale di VLC. In particolare si può mettere in pausa la registrazione del desktop con il pulsante “Sospendi la riproduzione” (indicato con S in figura) e la si può interrompere con il pulsante “Ferma la riproduzione” (F).
[Risorse | VideoLan]
