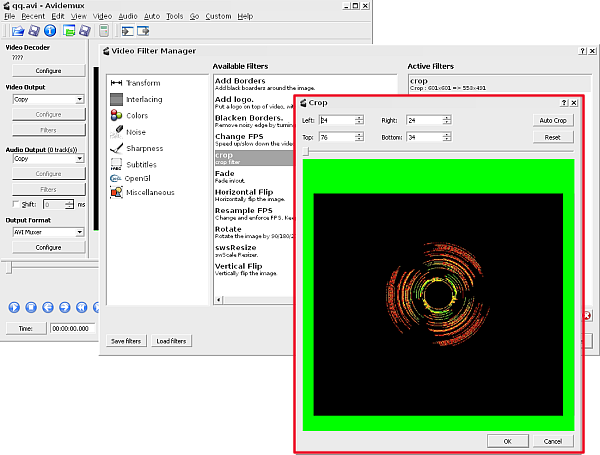
In questo nuovo capitolo della Guida ad Avidemux vedremo come ritagliare un video eliminando i bordi non necessari. Come in altri casi già visti per ottenere questo effetto utilizzeremo i filtri video inclusi nel programma ed in particolare quello denominato “Crop”
Eliminare le bande nere in un video
La maggior parte dei video è normalmente girata con un fattore di forma 4:3 o 16:9. Esistono però molti altri formati con un rapporto tra larghezza ed altezza ancora differente. Come risultato di questa ‘babele’ di formati capita spesso di visualizzare video non ottimizzati per il proprio display che mostrano ad esempio le classiche bande nere in alto ed in basso. In altri casi più semplicemente si può voler ritagliare un video per eliminare la parti poco significative dell’inquadratura.
In Avidemux andiamo nel menù “File > Open” e carichiamo il video da modificare. Andiamo ora nel menù “Video > Filters” per aprire la finestra “Video Filter Manager” per la gestione dei filtri video. Nella prima colonna a sinistra selezioniamo la categoria “Transform”, quindi nella colonna centrale “Available Filters” selezioniamo con un click il filtro “Crop”. Clicchiamo infine sul pulsante + alla base della colonna stessa; otterremo l’apertura di una terza finestra per personalizzare il filtro.
Il filtro Crop di Avidemux
Come si può osservare nell’immagine, la finestra “Crop” di Avidemux è molto semplice da usare. Utilizziamo le caselle “Left”, “Right”, “Top” e “Bottom” per stabilire di quanti pixel ritagliare l’immagine a sinistra, destra, in alto ed in basso. Le aree che verranno rimosse dal video sono evidenziate in un colore differente. Clicchiamo su “OK” per aggiungere il filtro alla colonna “Active filters”, quindi chiudiamo la finestra “Video Filter Manager” per tornare all’interfaccia principale di Avidemux.
Non resta che definire il formato di output (come descritto qui) e procedere al salvataggio del video ritagliato attraverso il menù “File > Save”.
[Risorse | Home di Avidemux]
