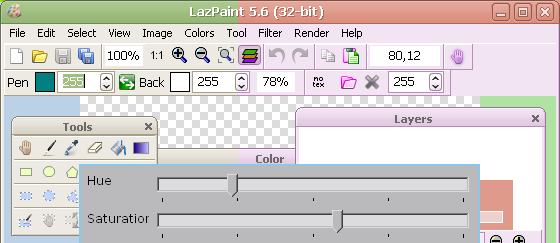
Nelle ultime settimane abbiamo introdotto l’uso di LazPaint, un leggero programma opensource che offre un buon numero di strumenti per la grafica. In questa guida vedremo l’uso di un’interessante strumento di LazPaint che permette di modificare i colori di una immagine variandone toni e saturazione.
Lo strumento Shift Colors di LazPaint
Come abbiamo visto in una precedente occasione gli strumenti per la regolazione dei colori di LazPaint sono razionalmente raccolti nel menù “Colors”. Caricata una immagine all’interno del programma andiamo quindi nel menù citato e scegliamo lo strumento denominato “Shift colors…”. Otterremo l’apertura dell’omonima finestra di dialogo che permette di regolare l’azione delle strumento.
Muovendo a destra o a sinistra il cursore “Hue” vedremo la colorazione dell’immagine variare con continuità. Tutti i singoli toni di colore vengono modificati parallelamente per cui l’immagine cambia colore mantenendo le distinzioni tra le diverse zone. Agendo sul cursore “Saturation” è invece possibile regolare la saturazione del colore aumentandola (verso destra) o diminuendola (verso sinistra) rispetto all’originale. Cliccando infine su “Ok” i nuovi colori sono applicati all’immagine.
Cambiare colori su parte dell’immagine
Nell’immagine che apre questo post abbiamo utilizzato lo strumento “Shift colors…” di LazPaint per modificare una schermata della finestra del programma stesso. In particolare “Shift colors…” è stato applicato solo alla parte destra dell’immagine. Questo risultato si ottiene selezionando la parte di immagine da trattare con lo strumento di selezione rettangolare (menù “Select > Select rectangle”) e richiamando poi il comando “Shift colors…” che agirà solo sulla parte selezionata.
Nella stessa immagine si può notare come “Shift colors” non agisca sulle parti in bianco e nero dell’immagine ne su tutti i toni intermedi del grigio.
