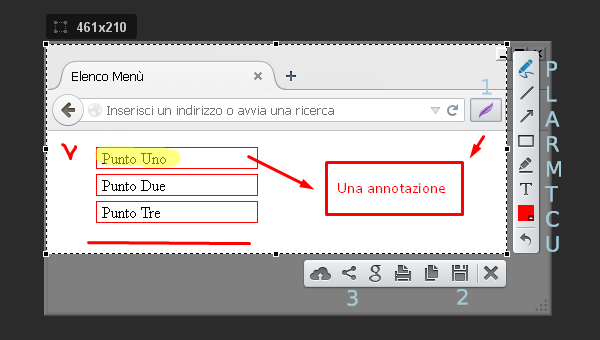
Nelle precedenti guide dedicate all’estensione Lightshot per Firefox abbiamo visto come catturare uno screenshot e come condividerlo direttamente sui social network. In questo post vedremo invece come sfruttare le altre funzioni di questo componente aggiuntivo che permettono di personalizzare ogni screenshot.
Personalizzare uno screenshot con Lightshot
Come abbiamo visto nelle precedenti guide, per avviare la cattura di un nuovo screeshot è sufficiente cliccare sul pulsante Lightshot sulla barra degli strumenti di Firefox (elemento indicato con 1 nell’immagine). Lo schermo diverrà semi-opaco e potremo tracciare l’area da catturare con il mouse. Definita l’area dello screenshot, sul lato destro della selezione verranno visualizzati una serie di pulsanti per personalizzare la schermata. Vediamo brevemente le funzioni di ciascuno strumento:
- Pen (P): Permette di disegnare ‘a mano libera’ con il mouse sullo screenshot.
- Line (L): Permette di tracciare linee rette sull’area selezionata.
- Arrow (A): Consente di disegnare delle frecce orientate sullo screenshot, utile ad esempio per evidenziare la relazione logica tra due elementi dell’immagine.
- Rect (R): Permette di tracciare un rettangolo; utile per evidenziare un elemento dell’immagine.
- Maker (M): si comporta come un evidenziatore permettendo di sottolineare e dare risalto a una regione dell’immagine.
- Text (T): Consente di aggiungere annotazioni di testo allo screenshot.
- Color (C): Quando uno degli strumenti citati in precedenza è attivo, Color consente di cambiare il colore usato dallo strumento stesso. Si può ad esempio usare per cambiare il colore del Maker o del Text.
- Undo (U): Annulla l’ultima modifica.
Apportate le modifiche desiderate si può come al solito salvare lo screenshot (2) o condividerlo (3) sui social.
[Risorse | Lightshot per Firefox]
