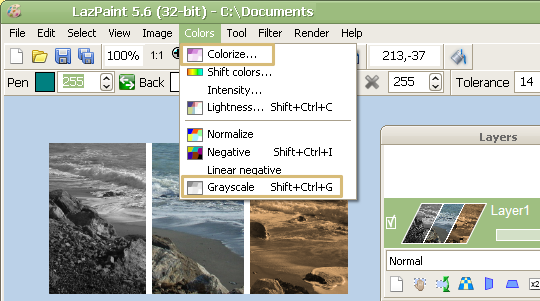
Nel precedente post dedicato a LazPaint abbiamo analizzato la funzione “Shift Colors” che permette di cambiare i colori delle immagini. Oggi vedremo gli strumenti disponibili per realizzare due classici effetti del fotoritocco: il bianco e nero ed il seppia (detto anche effetto anticato).
LazPaint, trasformare una immagine in bianco e nero
Supponiamo di disporre di una immagine a colori e di volerne valorizzare alcuni aspetti portandola in bianco e nero (o più correttamente in scala di grigi). Aperta l’immagine in LazPaint andiamo nel menù “Colors” e scegliamo il comando “Greyscale”. In pochi istanti l’immagine verrà convertita in bianco e nero. Allo stato attuale di sviluppo (per questa guida abbiamo utilizzato LazPaint 5.6) lo strumento “Greyscale” agisce in totale automatismo e non sono disponibili ulteriori controlli.
Il filtro seppia con LazPaint
LazPaint può essere utilizzato anche per virare al seppia l’immagine in modo da generare le tonalità tipiche delle foto molto vecchie. Per ottenere questo effetto andiamo nel menù “Colors” e scegliamo stavolta il comando “Colorize”. Questo strumento permette di introdurre un viraggio del colore ed è associato ad una finestra con due cursori:
- Hue: definisce il colore del viraggio.
- Colorness: definisce l’intensità del colore. Spostato tutto sinistra genera una immagine in bianco e nero mentre a destra porta ad un rafforzamento del colore.
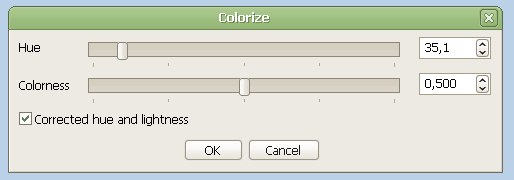
Per generare l’effetto seppia il cursore “Hue” deve essere spostato verso l’estremo di sinistra mentre “Colorness” va a sua volta spostato verso sinistra per creare l’effetto “sbiadito” tipico delle vecchie foto.
Le funzioni “Greyscale” e “Colorize” di LazPaint possono essere ovviamente utilizzate anche in cascata. Nell’immagine di apertura i due filtri sono stato applicati a porzioni dell’immagine originale (“Greyscale” a sinistra e “Colorize” a destra) utilizzando lo strumento di selezione rettangolare disponibile nel menù “Select > Select rectangle”.
Tutti gli articoli su LazPaint sono disponibili nella sezione Guida a LazPaint.
