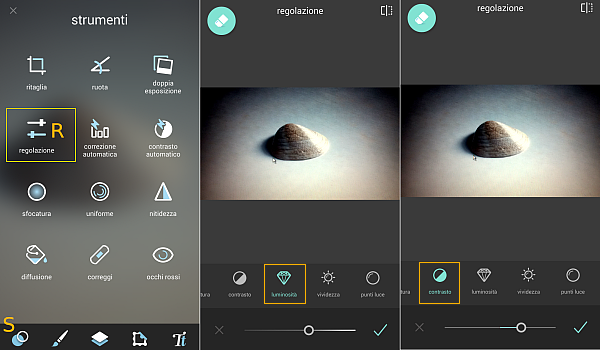
La luminosità è uno dei parametri che più di frequente richiede una regolazione nelle immagini digitali. Di solito questa grandezza viene regolata in parallelo con il contrasto per evitare un eccessivo appiattimento dell’immagine. In questa guida vedremo come regolare luminosità e contrasto con l’applicazione Pixlr per Android.
Regolare la luminosità con Pixlr
Avviata l’applicazione, nella schermata iniziale di Pixlr scegliamo “Foto” per caricare una immagine già in memoria o “Fotocamera” per scattare una nuova foto. L’immagine verrà quindi portata nell’area di editing. Tocchiamo l’icona “Strumenti” (indicata con S nell’immagine che accompagna questa guida) e poi nella lista degli strumenti tocchiamo l’icona “regolazione” (R).
Lo strumento regolazione di Pixlr permette di intervenire su vari parametri delle immagini raccolti in una barra sul lato inferiore della finestra. Per i nostri scopi selezioniamo il parametro “luminosità”; sul bordo inferiore della finestra comparirà una barra di regolazione. Trascinando a destra il relativo cursore aumenteremo la luminosità dell’immagine mentre trascinandolo a sinistra la ridurremo.
Agire sul contrasto
Come dicevamo la regolazione delle luminosità avviene spesso in parallelo con la regolazione del contrasto. Con Pixlr per Android i due parametri sono entrambi gestiti tramite lo strumento “regolazione”. Nello specifico si procede quindi selezionando l’icona “contrasto” ed utilizziamo il relativo cursore per la regolazione: a destra si aumenta il contrasto a sinistra si riduce.
Tipicamente in una immagine in cui si è aumentata la luminosità si ottiene un buon risultato aumentando opportunamente anche il contrasto.
Regolati luminosità e contrasto tocchiamo la spunta nell’angolo inferiore destro dall’app. Tornati alla finestra precedente tocchiamo quindi su “fatto” e procediamo a salvare l’immagine modificata.
[Risorse | Pixlr su Google Play]
