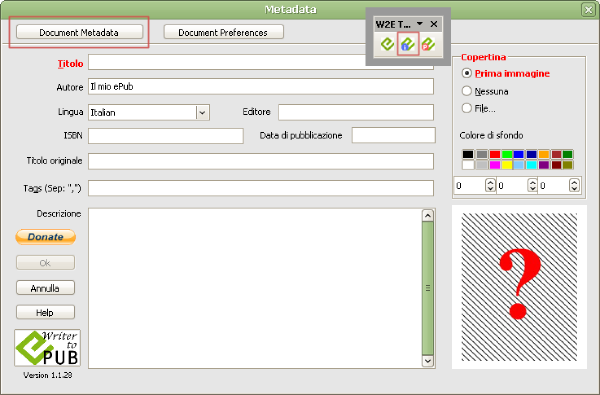
Come abbiamo visto la scorsa settimana Writer2ePub è una estensione per Apache OpenOffice Writer e LibreOffice Writer che permette di convertire un documento di testo in un ebook in formato ePub. In questa guida vedremo come personalizzare il nostro ePub con le funzioni avanzate incluse in Writer2ePub.
Breve premessa: la conversione di un documento Writer in ePub produce risultati molto migliori se il documento è strutturato in sezioni attraverso gli stili di formattazione; l’argomento è in se molto vasto ed esula dagli scopi di questa guida ma è comunque ampiamente trattato nella documentazione di OpenOffice e LibreOffice.
Supponiamo a questo punto di aver aperto in Writer il documento da convertire in un ebook ePub. Writer2ePub offre una serie di strumenti per personalizzare e rendere più “professionale” il risultato finale. Nella barra di Writer2ePub aggiunta a Writer clicchiamo sul pulsante “Metadata” caratterizzato dalla lettera ‘i’ su fondo azzurro. Si aprirà una finestra di configurazione organizzata in due sezioni (v. immagine). In “Document metadata” disporremo di diverse opzioni per caratterizzare il nostro ePub. Oltre a tiolo ed autore è possibile aggiungere informazioni editoriali come il codice ISBN, l’editore e la data di pubblicazione. E’ anche possibile aggiungere dei tag che descrivano il contenuto del libro e una breve descrizione. Nel riquadro “Copertina” Writer2ePub consente di personalizzare la copertina del libro ePub utilizzando la prima immagine inserita nel testo, nessuna immagine o un file esterno; è anche possibile, volendo, scegliere un colore di sfondo.
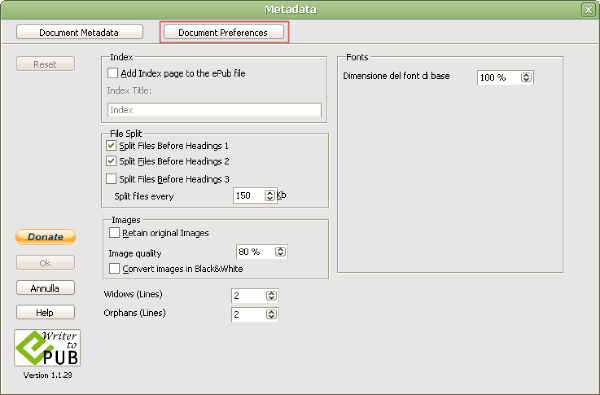
Nella sezione “Document preferences” sono disponibili alcune opzioni ulteriori. La casella “Add index page to the Epub file” aggiunge una pagina indice al libro mentre nel riquadro “Images” è possibile definire il livello di compressione delle immagini (“Image quality”) ed eventualmente decidere se convertire le immagini in bianco e nero (“Convert images in Black&White”).
Per confermare le impostazioni clicchiamo infine sul pulsante “Ok”. Per procedere alla conversione in ePub tramite Writer2ePub possiamo quindi seguire le indicazioni viste in questo post.
