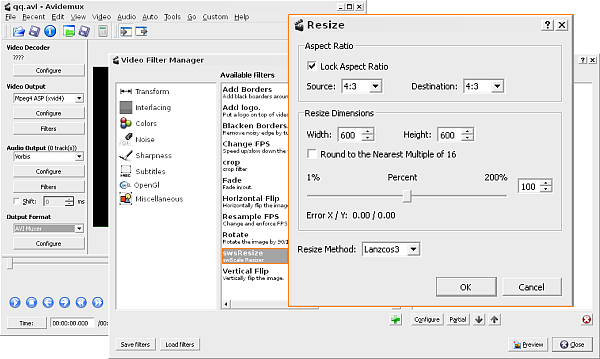
In questo nuovo capitolo della Guida ad Avidemux vedremo come ridimensionare un video. Vedremo in particolare che attraverso un filtro video è possibile modificare sia il fattore di forma del filmato sia la sua reale risoluzione.
Il filtro Resize di Avidemux
Avviato Avidemux andiamo nel menù “File > Open” per caricare il video da ridimensionare. Andiamo quindi nel menù “Video” e scegliamo il comando “Filters” in modo da aprire la finestra di gestione dei filtri video (“Video Filter Manager”). Qui nella colonna di sinistra scegliamo la categoria “Transform” e quindi nella colonna “Available Filters” selezioniamo con un singolo click del mouse il filtro denominato “Resize” (o swsResize, in alcune versioni). Clicchiamo quindi sul segno + alla base della stessa colonna per configurare il filtro ed aggiungerlo alla colonna “Active Filters”.
Avidemux aprirà una terza finestra denominata semplicemente “Resize” (v. immagine) che permette di stabilire le modalità con cui il filmato verrà ridimensionato.
Cambiare le dimensioni di un video
La sezione “Aspect Ratio” permette di cambiare il fattore di forma del video. Nella casella “Source” va indicato il formato di partenza mentre nella casella “Destination” quelli finale.
La sezione “Resize Dimensions” consente di definire la dimensione in pixel che dovrà avere il video modificato. Le dimensioni possono essere modificate sia agendo sulle caselle “Width” e “Height” sia agendo sul cursore “percent”. Altezza e larghezza del video sono modificate in modo da mantenere il medesimo fattore i forma. Per modificare in maniera indipendente le due grandezze occorre togliere la spunta dalla casella “Lock Aspect Ratio”.
Infine nella casella “Resize Method” è possibile scegliere il metodo che Avidemux utilizzerà per ridimensionare il video. In caso di incertezza si può lasciare l’impostazione predefinita. Cliccando infine su “OK” il filtro viene aggiunto alla colonna “Active Filters”. Chiudiamo a questo punto anche la finestra “Video Filter Manager” per tornare all’interfaccia principale di Avidemux.
Non resta come al solito che definire il formato di output (ad esempio Xvid in “Video Output”, Vorbis in “Audio Output” e Avi Muxer in “Output Format”) e salvare il filmato dal menù “File > Save”.
[Risorse | Home di Avidemux]
