Vediamo come sostituire i colori in una fotografia mediante il "Sostituisci colore"....

In realtà questa operazione non solo è fattibile ma anche piuttosto banale se usate Adobe Photoshop ed il suo relativo comando “Sostituisci colore“.
Ma vediamo con più attenzione come potete cambiare i colori di un’immagine con questo esempio pratico.
Vedremo come cambiare il colore del fiore centrale lasciando inalterati quelli adiacenti.
Iniziamo:
Recuperate l’immagine utilizzata in questo Tutorial su sxc.hu.
1. Prima di tutto importate l’immagine del fiore in Photoshop.
2. Selezionate lo strumento “Selezione Rettangolare” oppure premete M sulla tastiera.
3. Create una selezione attorno al fiore centrale, quello a cui vogliamo cambiare il colore.
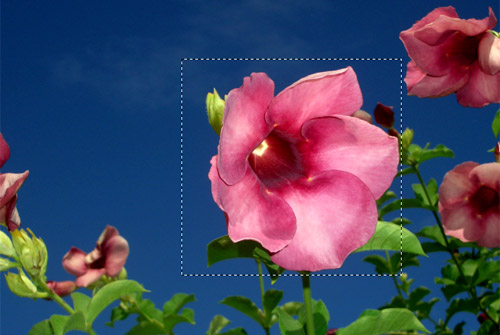
4. Ora andate in Immagine –> Regolazioni –> Sostituisci colore per aprire la finestra di dialogo Sostituisci colore.
Come impostazione predefinita varrà visualizzata una rappresentazione nera della selezione precedentemente fatta.
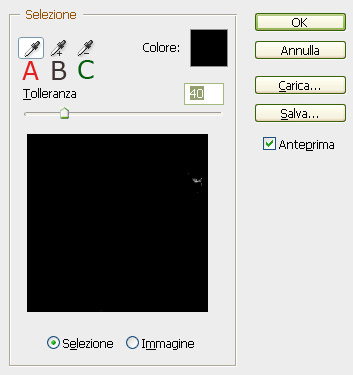
5. La Finestra di dialogo Sostituisci colore presenta tre Strumenti contagocce, che nell’immagine precedente ho nominato come A, B, C , le loro funzioni sono molto comuni e le trovate schematizzate qui di seguito:
A – Seleziona un colore
B – Aggiunge un colore
C – Toglie un colore
6. Utilizzando il primo strumento contagoccie (A) fate clic sul fiore centrale, quello a cui volete sostituire il colore. Il punto dove cliccare non è molto importante, cercate però di cliccare su un’area di colore prevalente.
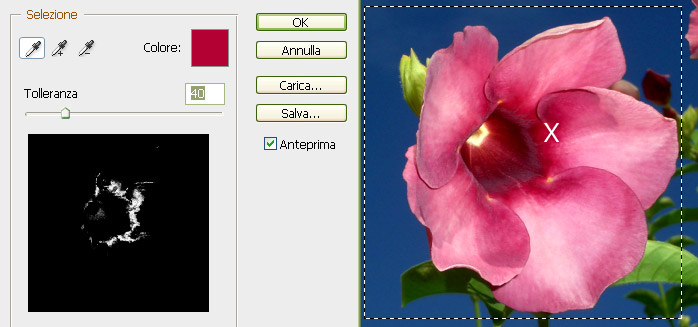
Notate che la machera inizialmente tutta nera nella finestra di dialogo inizia a schiarirsi in alcuni punti, essi sono le zone di colore campionate che verranno modificate con il nuovo colore.
7. Selezionate ora lo strumento Aggiungi colore e cliccate in un’altra zona colorata del fiore
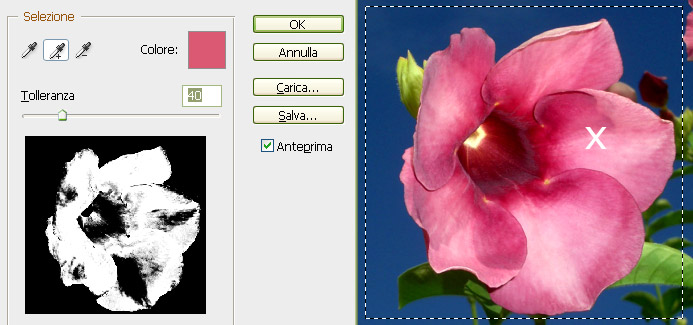
8. Ripetete la selezione dei colori finchè tutto il fiore compare evidenziato nella maschera dentro la finestra di dialogo, trascinate il cursore del valore “Tolleranza” fino a 48.
La tolleranza indica quante sfumature del colore campionato devono essere incluse nella selezione.
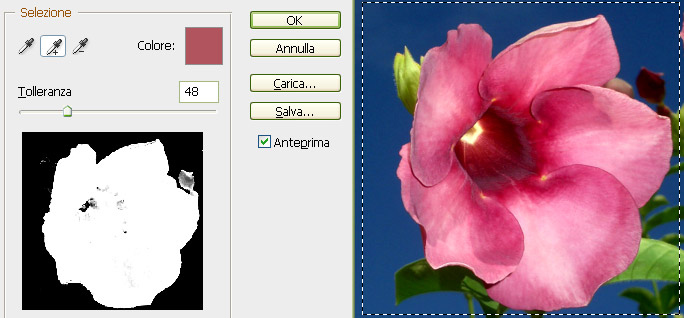
9. Come detto prima se volete mantenere un colore inalterato vi basterà selezionare lo strumento rimuovi colore (C) e cliccare sul colore.
10. Ora potete scegliere il colore che volete, questo colore andrà a sostituire quello orignale.
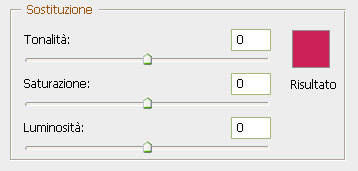
Potete agire sulle regolazioni Tonalità, Saturazione e Luminosità, oppure cliccare sulla finestra “Risultato” e selezionare un colore corrispondente.
Io prediligo la seconda opzione per poi regolare manualmente i valori di regolazione fino ad ottenere il risultato voluto.
Selezionate quindi il colore #3c7ec2 e guardate il risultato:
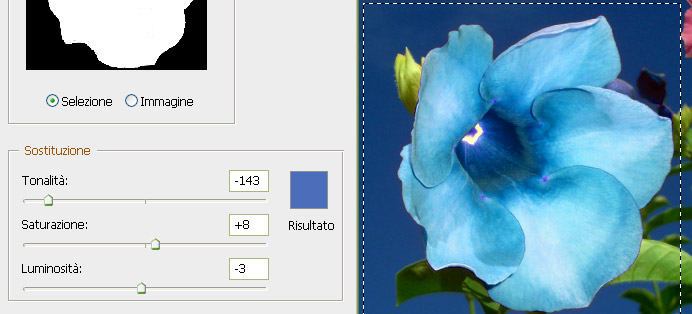
11. Se il risultato presenta imperfezioni, aggiungete colori o aumentate la Tolleranza.

