In questo tutorial vi spieghiamo come vettorializzare un'immagine in modo semplice e veloce...

Esistono moltissimi modi per raggiungere un buon risultato, ma questo è sicuramente uno dei più efficaci per ottenere un prodotto finale simile ai fumetti grazie ad una funzione che simula l’effetto della china. Un’altra caratteristica interessante degli oggetti vettoriali è sicuramente la possibilità di ingrandire e rimpicciolire il soggetto in base alle nostre esigenze mantenendo le proporzioni, semplicemente tenendo premuto il pulsante shift mentre si esegue la trasformazione.
Per prima cosa aprite la fotografia con Photoshop e scontornate il soggetto con lo strumento “bacchetta magica” a 20 px cancellando poi lo sfondo.
A questo punto salvate l’immagine con nome e rinomiate il file .Gif, questo passaggio è di fondamentale importanza perché ci permetterà di avere un minor numero di poligoni durante il processo di vettorializzazione.
Dopo questa procedura andate su “Salva per web” e modificate i parametri come questa immagine:
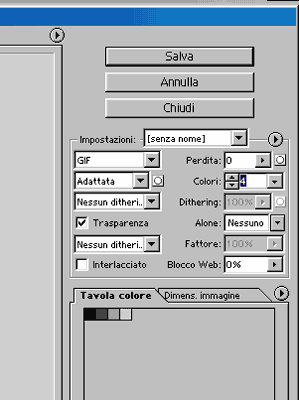
Al termine di questa operazione il risultato dovrà essere molto simile a questo:
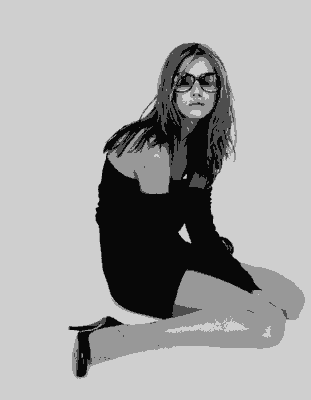
Questo è sicuramente il passaggio più complesso, perché bisogna importare la Gif in flash e poi applicare l’opzione TRACEBITMAP, anche se per un risultato davvero professionale vi consigliamo di usare altri strumenti manuali per correggere eventuali imperfezioni. Quindi procedete così Elabora > ricalca bitmap assegnando questi valori:
Soglia colori: 100
area minima 10
adattamento alla curva: normale
soglia angoli: molti angoli
A questo punto cancelliamo tutte le tinte intermedie (grigio) lasciando solo le parti completamente nere o che sono particolarmente significative per ricreare il soggetto. Per migliorare l’aspetto dell’immagine importate la foto originaria in un livello a parte:
Inserisci > livello > Selezionare il livello creato e facciamo File > importa selezionando la foto .jpg che abbiamo incontrato all’inizio di questo tutorial.
Cerchiamo di far combaciare le due immagini, quindi bloccate il livello .Jpg con l’icona che raffigura un lucchetto.
Ora cerchiamo di ricostruire i punti mancanti con la tavoletta grafica oppure con lo strumento penna fino ad ottenere un risultato che si possa avvicinare a questo:

