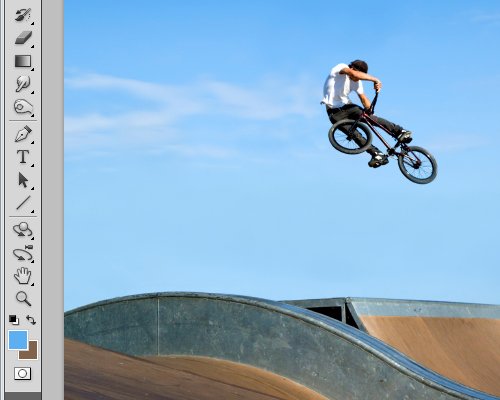Vi presentiamo tutti i trucchi e i migliori tutorial per fare dei fantastici ritocchi fotografici...

In questo post ci occuperemo quindi di:
– Ripristino selezioni
– Allineamento contenuto del livello
– Ottimizzazione delle selezioni Lasso
– Effetto Orton
– Effetto Bright Eyes
– Dodge e Burn Look
– Effetto pallore
– Impostazioni luminosità
– Effetto pelle levigata con camera raw
– Definizione dei colori
A volte mentre cerchiamo di creare una selezione capita di fare un contorno con troppi punti, così per risolvere questo problema si può ripristinare la selezione premendo Shift + Control / Command + D.
Nel caso in cui si vuole annullare la selezione il paradigma è Control/Command + Z, mentre per cancellare solo le ultime azioni bisogna premere contemporaneamente Control/Command + Alt + Z.
É importante sapere che per sottrarre elementi bisogna tenere premuto Alt o tenere premuto il comando Shift per aggiungere punti alla selezione.

ALLINEAMENTO CONTENUTO NEL LIVELLO:
Non tutti conoscono le funzioni che servono per allineare oggetti verticalmente, orizzontalmente o permettono di mettere ad uguale distanza due o più elementi grafici. Per utilizzare queste opzioni bisogna selezionare tutti gli oggetti e poi premere sulle varie icone a seconda dell’effetto che l’utente vuole creare.
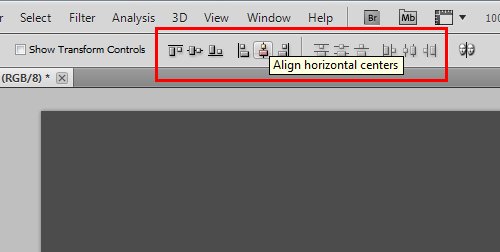
OTTIMIZZAZIONE DELLE FUNZIONI LASSO:
lo strumento lazo è sicuramente il migliore per creare selezioni precise perché il progettista userà i vari punti per scontornare al meglio il soggetto dell’immagine. Se si tratta si oggetti semplici si può anche ricorrere al lazo poligonale tenendo premuto il pulsante Alt quando serve e la barra spaziatrice se se desidera tornare allo strumento lazo più manuale.
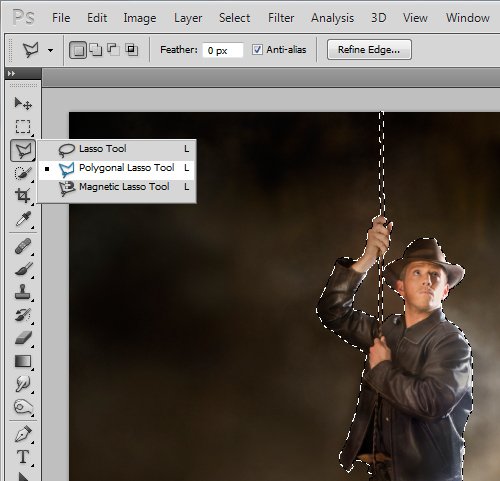
l’effetto Orton è un particolare effetto che conferisce alle foto profondità e fu usato per la prima volta da Micheal Orton che ha unito due diapositive dello stesso soggetto, in cui la prima è sovraesposta di sue diaframmi e la seconda è sovraesposta di un diaframma.
L’effetto si può ricreare anche con photoshop, per prima cosa si duplica il livello e si rinomina, poi si copia nuovamente l’ultimo livello creato.
Il livello “copia” deve essere sovraesposto, quindi applichiamo il metodo di fusione “scolora”. Terminata questa prima parte uniamo in unico livello gli ultimi due livelli creati tenendo premuto il tasto shift e premendo Control + E. A questo punto il livello sovraesposto va copiato e rinominato con la voce “sfocatura” e poi convertito in oggetto avanzato. A questo nuovo livello si procede con filtro- sfocatura- controllo sfocatura, a questo punto scegliete un effetto medio e poi date l’invio. Nel livello “sfocatura” date il metodo di fusione “moltiplica”. L’effetto Orton è stato creato, come fase conclusiva unite tutti i livelli e salvate.

Per dare ai ritratti una particolare luminosità, i professionisti del settore conferiscono ai soggetti l’effetto bright eyes per avere uno sguardo più luminoso. Per prima cosa selezionare lo strumento scherma e dal menù in alto range – highlight. A questo punto usate l’apposito strumento e iniziate a lavorare nella zona degli occhi per aumentare la luminosità fino ad ottenere l’effetto desiderato.

DODGE E BURN LOOK:
Questo effetto si crea usando principalmente i comandi “scherma” e “brucia”, ma vediamo nel dettaglio come fare.
Per prima cosa copiate il livello e applicate il metodo di fusione “schiarire” poi premere Control + I per invertire il contenuto del livello.
Applicare il filtro sfocatura – controllo sfocatura e aggiungere come livello 70 px e una soglia di 40. Premere Shift + Control / Command + Alt / Option + E, cancellate il livello sottostante e impostate il metodo di fusione “sovrapponi”.
Giunti a questo punto applicate una sfocatura gaussiana per rendere i contorni più morbidi.

EFFETTO PALLORE:
Per dare ad un ritratto una carnagione pallidissima è necessario copiare il livello, usare il metodo di fusione “colore scherma” e poi procedere con Finestra – Regolazioni – tonalità/saturazione oppure bianco/nero.
Per dare un’effetto maggiore applicate anche la regolazione “luminosità/contrasto”. In questo modo l’effetto sarà adattato a tutta la foto, mentre se volete rendere più pallido solo il volto del modello/a dobbiamo creare una maschera di livello tenendo premuto Alt e poi dipingere le aree con il pennello e il colore bianco.

IMPOSTAZIONI LUMINOSITÀ:
Per impostare la luminosità procedete così Immagine – Regolazioni – Luci/Ombre. Per migliorare la visibilità dei particolari nelle zone di ombra in un’immagine altrimenti corretta, provate a usare valori di Quantità e Ampiezza tonale tra 0% e 25% per le ombre e otterrete un’ottimo risultato.

EFFETTO PELLE LEVIGATA CON CAMERA RAW:
Il fotoritocco del viso per rimuovere le imperfezioni e per levigare la pelle è sicuramente uno dei più cercati, ma oggi vediamo come migliorare l’aspetto della pelle con camera raw.
per prima cosa aprite l’immagine con “Apri in Camera Raw” e poi usare i vari strumenti ideali per la rimozione di macchie, nei ecc.
Quando abbiamo ottenuto un risultato soddisfacente premere Shift e cliccare su “apri oggetto”, in questo modo si creerà un nuovo livello avanzato.

DEFINIZIONI DEI COLORI:
Per migliorare la nitidezza delle immagini copiate un nuovo livello, poi applicate il contrasto, impostate il metodo di fusione “luminosità” per evitare variazioni di colore lungo i bordi.
Per rendere le immagini più nitide, usate il filtro Maschera di contrasto o Contrasto migliore, che assicurano un maggiore controllo.