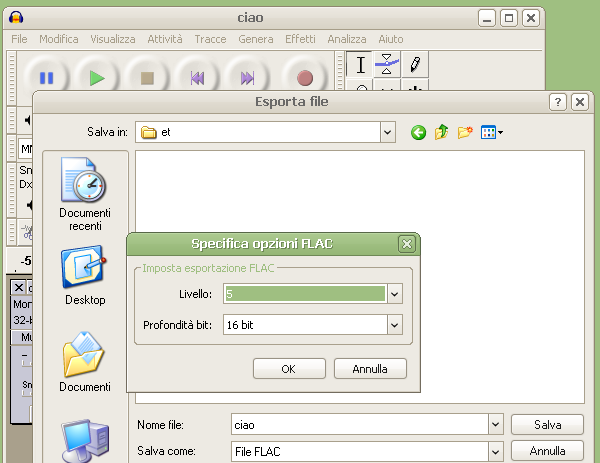
In un recente articolo abbiamo visto una rapida introduzione al formato audio FLAC analizzandone i principali vantaggi. In questa guida vedremo come utilizzare Audacity per salvare un file audio in formato FLAC o per convertire in questo formato file sonori salvati in altri formati.
Salvare in FLAC con Audacity
Come abbiamo visto in precedenti occasioni Audacity può essere utilizzato per digitalizzare o elaborare un campione audio attraverso gli strumenti ed i filtri del programma. Ad elaborazione conclusa Audacity consente di salvare il lavoro nel formato FLAC conservando quindi integralmente la qualità del campione.
Andiamo nel menù “File” e scegliamo la voce “Esporta…”. In risposta a questo comando Audacity mostrerà la finestra “Esporta file” (v. immagine). Inseriamo un nome per il file nella casella “Nome file” quindi scegliamo “File FLAC” nella casella “Salva come”. Clicchiamo quindi sul pulsante “Opzioni…” per personalizzare la conversione di formato.
Nella finestra “Specifica opzioni FLAC” utilizziamo la casella “Livello” per scegliere il grado di compressione del file audio scegliendo un valore nella scala da 0 ad 8. Questa scelta non modifica la qualità del file finale ma modifica la dimensione dell’output e i tempi di conversione. A valori più alti corrisponde un file leggermente più piccolo ma anche tempi di conversione più lunghi. Il livello 5 predefinito è di solito un ottimo compromesso.
Audio a 16 o 24 bit?
La casella “Profondità bit” proposta da Audacity definisce il tipo di rappresentazione usato per la conversione nel formato FLAC. L’opzione “16 bit” soddisfa la maggior parte delle esigenze a meno di non disporre di un campione audio digitalizzato a 24 bit. In tal caso potrebbe essere preferibile l’opzione “24 bit” tenendo conto però che questa scelta aumenta di circa il 50% la dimensione finale del file.
Confermiamo le impostazione con il pulsante “Ok”, quindi tornati in “Esporta file” salviamo il file FLAC attraverso il pulsante “Salva”
[Link | Audacity, progetto FLAC]
