Vediamo come creare splendidi Pattern floreali senza alcun difetto..
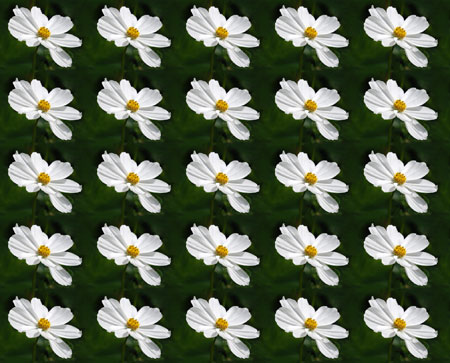
Modifica –> Definisci Pattern. ( Edit > Define Pattern )
Tuttavia spesso, senza alcuni accorgimenti questa operezione porta ad avere dei pattern pessimi, con fastidiosi difetti che ne pregiudicano l’utilizzo.
I pattern sono infatti delle figure ripetute sia in verticale che in orizzontale, è per questo che i bordi del pattern devono essere realizzati in modo di ricreare una immagine continua.
Vediamo quindi come possiamo realizzare un pattern che presenta bordi che non rendono visibile il ripetersi della figura iniziale.
1) Aprite l’immagine contenente il particolore che volete usare per creare il pattern
2) Ritagliate il particolare che volete che sia ripetuto nel pattern


Filtri –> Altro –> Offset (Filter –> Other –> Offset)
e impostate come valori orizzontali e verticali approssivamente la metà delle dimensioni che avete segnato prima.
Nel mio caso 200px e 163px.
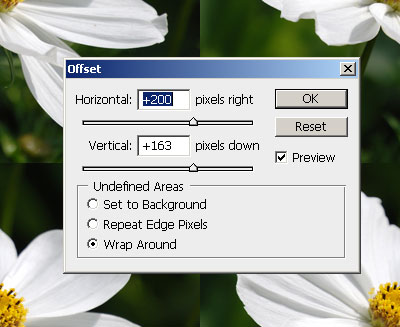
In pratica dovete rimuovere tutto quello che non volete che sia ripetuto e i NON si deve capire dove iniziano le quattro sezioni.
Questa è l’operazione più importante di tutto il tutorial, non fatela in modo frettoloso e perdeteci tutto il tempo necessario.

Filtri–> Altri –>Offset (filter > other > Offset)
e inserite i valori precendenti negativi, quindi nel mio caso -200 e -163
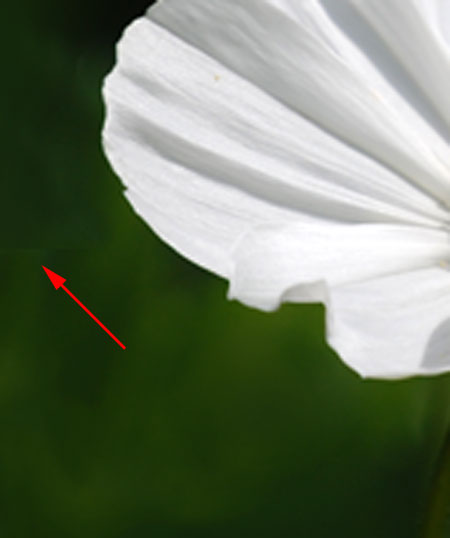
Selezionare tutta l’immagine premento ctrl + A oppure scegliete Modifica –> Definisci Pattern ( Edit > Define Pattern )
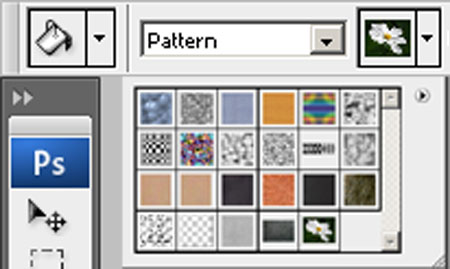
al prossimo tutorial. MrFlock.
Come sempre se avete dubbi o domande vi ricordo di usare i commenti.
Se volete continuare ad imparare a creare pattern in photoshop guardate anche il tutorial su come creare un pattern al carbonio in photoshop.
